目次
今日は初心者がイラレでよくやってしまいがちな失敗を取り上げ、その問題の解決方法を紹介します。
【失敗1】山路を登りながら
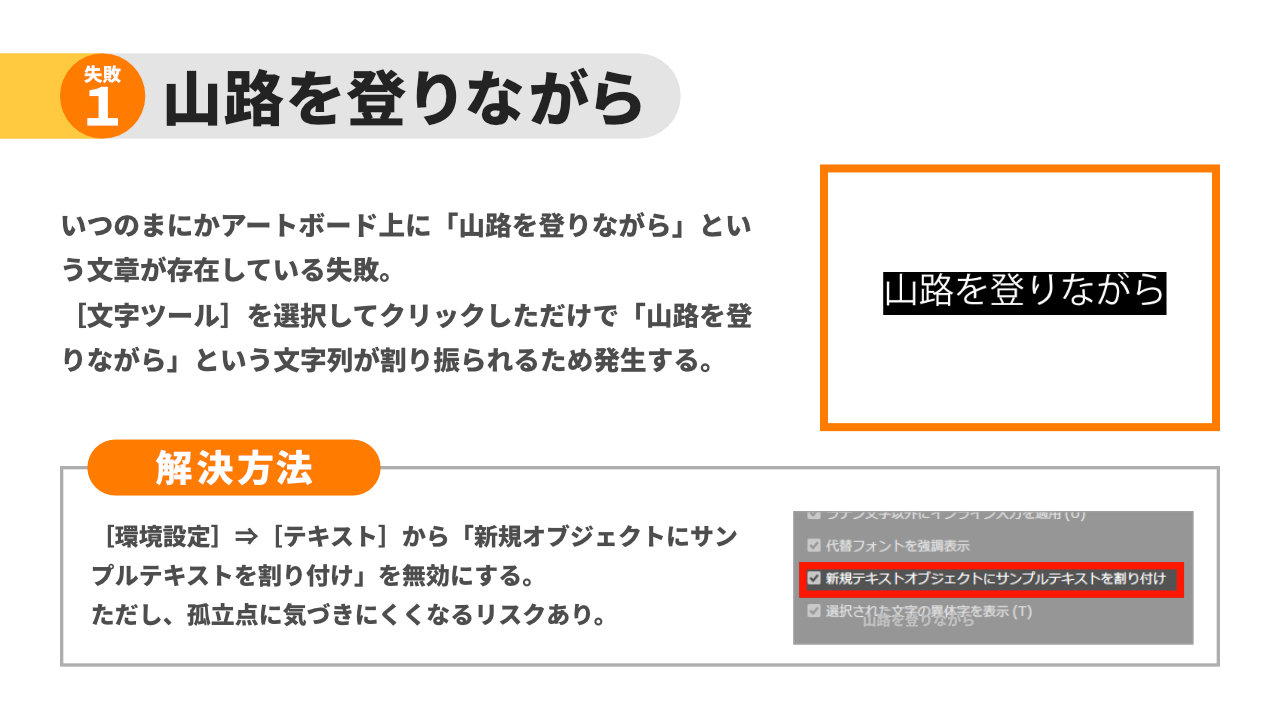
いつのまにかアートボード上に「山路を登りながら」という文章が存在している問題。
[文字ツール]を選択してクリックしただけで「山路を登りながら」という文字列が割り振られるため発生します。
解決方法
[環境設定]→[テキスト]から「新規オブジェクトにサンプルテキストを割り付け」を無効にします。
ただし孤立点に気づきにくくなるリスクあり。
そのため最後にアウトライン表示にして余計なサンプルテキストや孤立点が残ってないかを確認すると良いでしょう。
【失敗2】コピーのつもりでただの移動
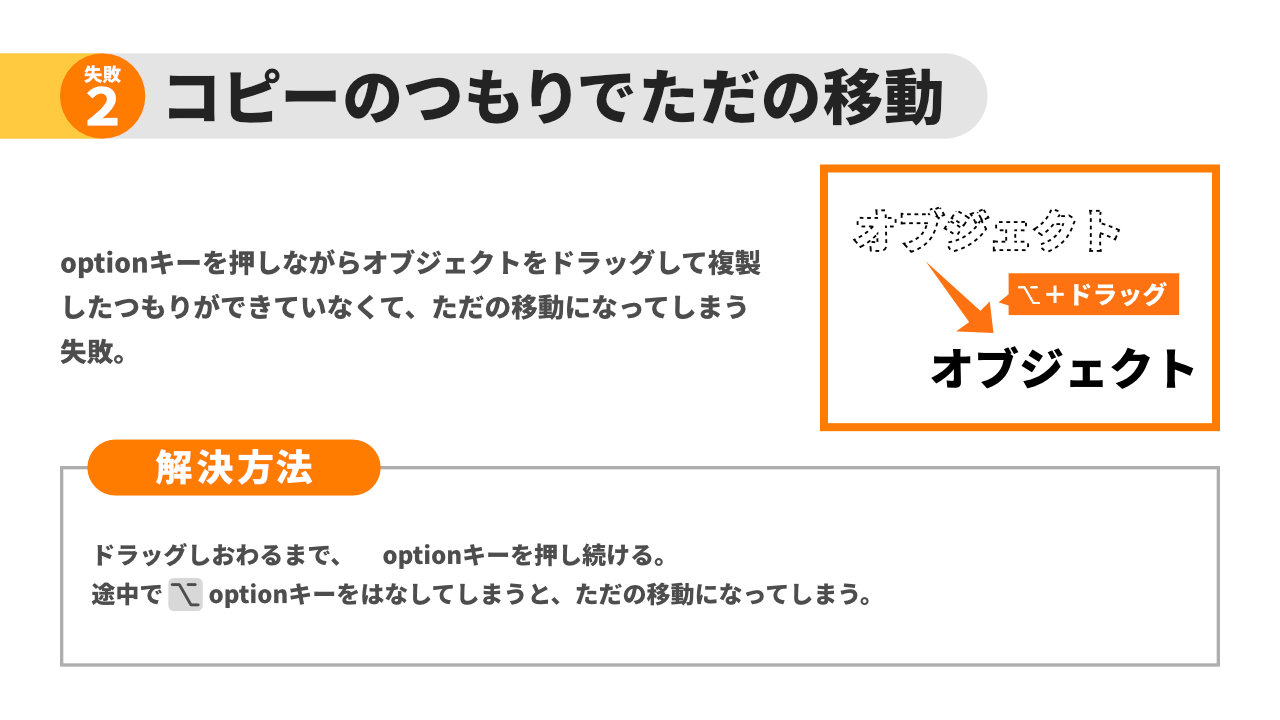
Illustratorでは、optionキーを押しながらオブジェクトをドラッグすることでそのオブジェクトを複製することができます。しかし操作ミスによりオブジェクトが複製されず、ただの移動になってしまうことがあります。
解決方法
ドラッグし終わるまでoptionキーを押し続ける。
途中でoptionキーをはなしてしまうと、ただの移動になってしまいます。
【失敗3】テキストに謎のアルファベット
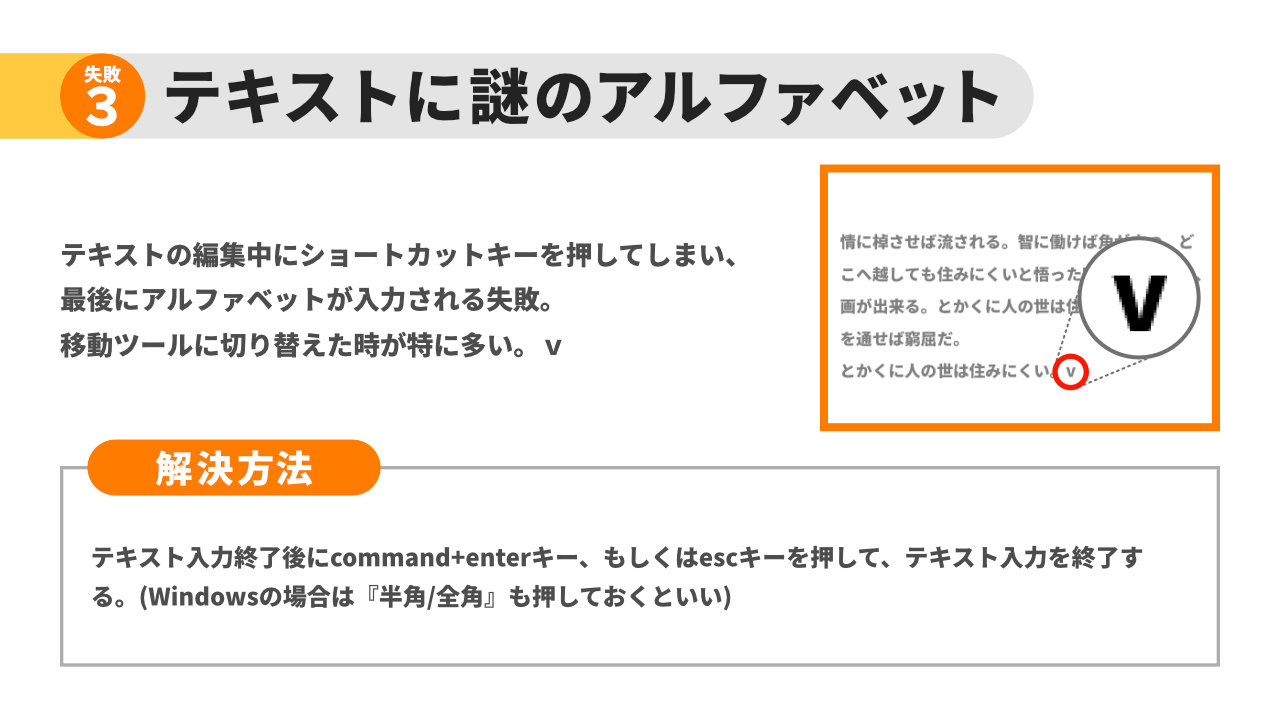
テキストの編集中にショートカットキーを押してしまい、最後にアルファベットが入力される失敗。移動ツールに切り替えたときが特に多い。
解決方法
テキスト入力終了後に⌘+enterキー、もしくはescキーを押して、テキスト入力を終了する。(Windowsの場合は『半角/全角』も押しておくといい)
【失敗4】比率がおかしい文字
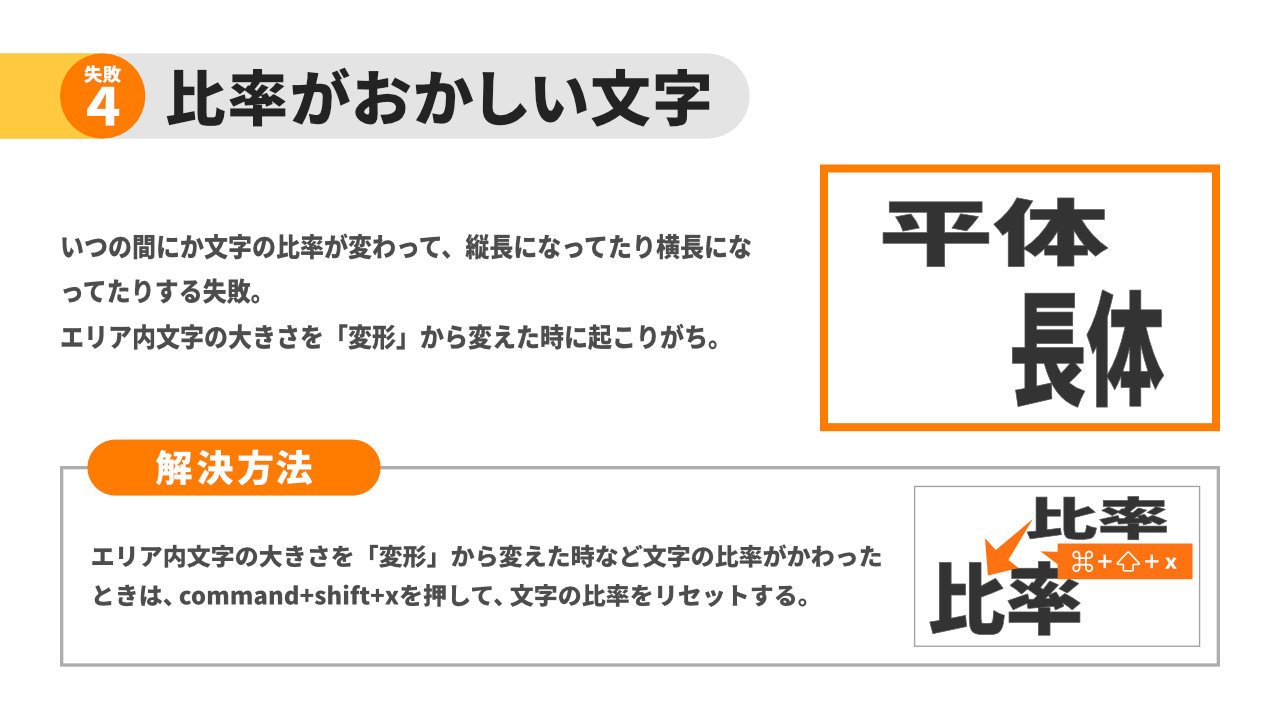
いつの間にか文字の比率が変わって、縦長になってたり横長になってたりする失敗。
バウンディングボックスを使用してポイント文字の大きさを変えたときや、エリア内文字の大きさを「変形」から変えた時に起こりがち。
解決方法
エリア内文字の大きさを「変形」から変えた時などに文字の比率がかわったときは、⌘+shift+xを押して文字の比率をリセットします。
【失敗5】ついてこないオブジェクト
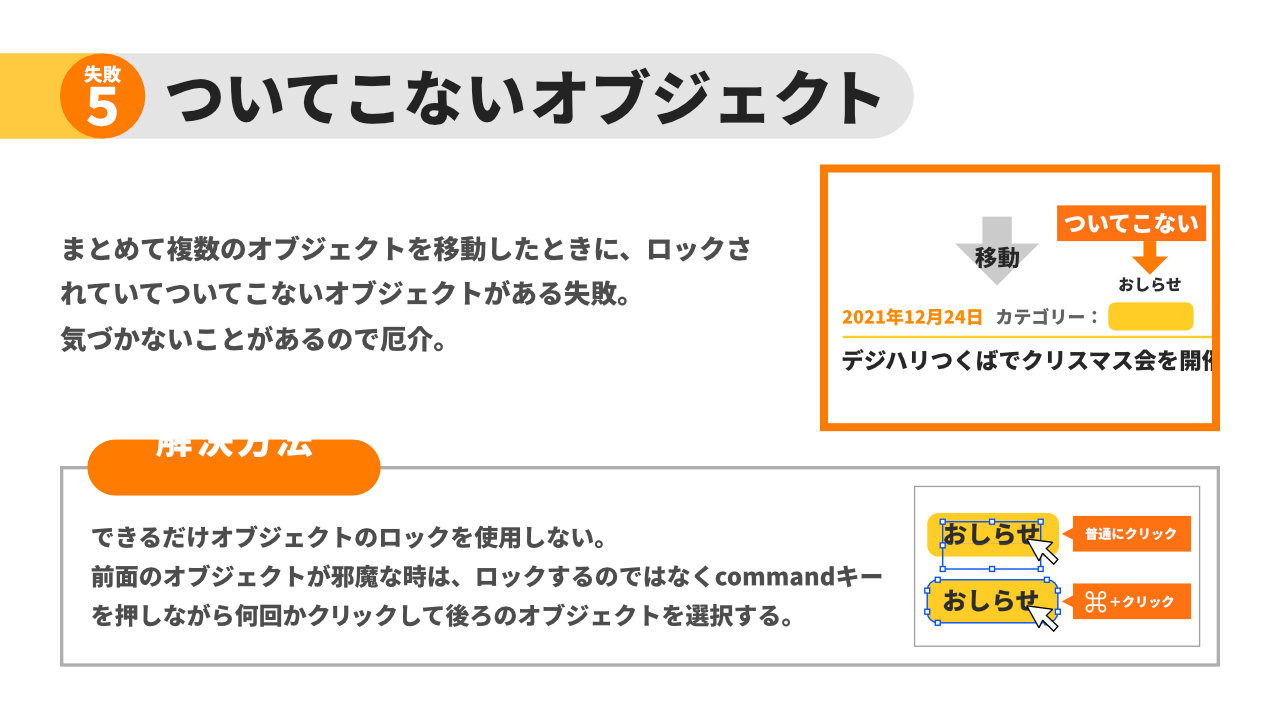
まとめて複数のオブジェクトを移動したときに、ロックされていてついてこないオブジェクトがある失敗。
気づかないことがあるので厄介です。
解決方法
⌘+option+2でロック解除する。
前面のオブジェクトが邪魔なときは、ロックするのではなく⌘キーを押しながら何回かクリックして後ろのオブジェクトを選択する。
- オブジェクトのロック解除方法
- [環境設定]→[テキスト]から「カンバス上のオブジェクトを選択してロック解除」を有効にすると、ロックしたオブジェクトが選択できるようになり、鍵のアイコンをクリックすることでロックを解除できます。
- ⌘+option+2を押すことで、すべてのオブジェクトのロックを解除できます。
【失敗6】縮小で線幅太すぎ
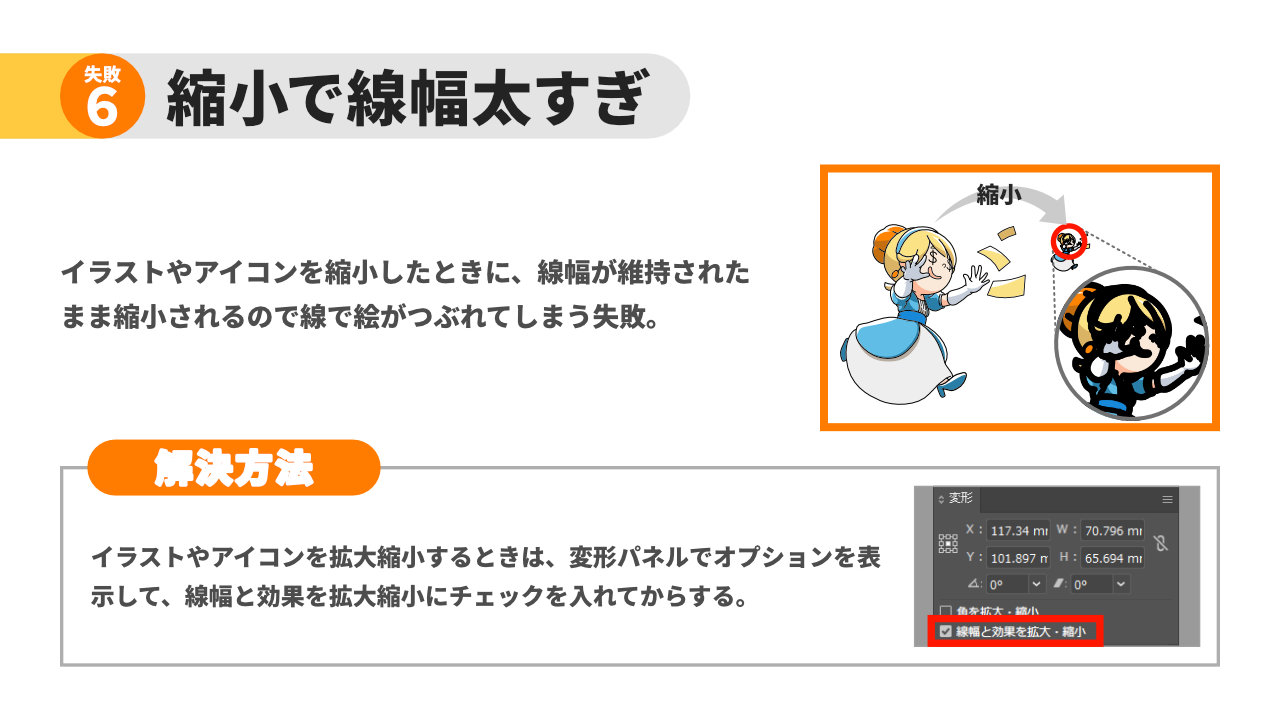
イラストやアイコンを縮小したときに、線幅が維持されたまま縮小されるので線で絵がつぶれてしまう失敗。拡大縮小のためのパスのアウトラインは、その後編集がしづらくなるのでできれば避けたい。
解決方法
イラストやアイコンを拡大縮小するときは、変形パネルでオプションを表示して、線幅と効果を拡大縮小にチェックを入れてから行うようにしましょう。
【失敗7】リンク切れ大量発生
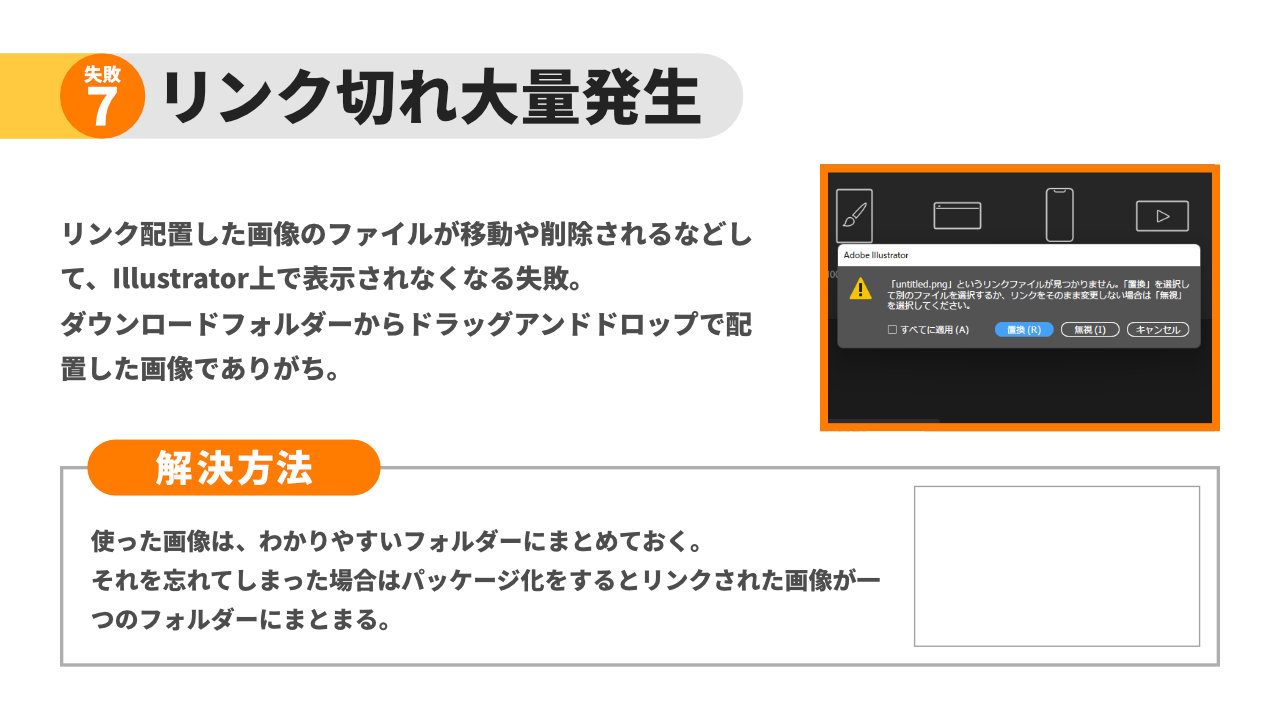
リンク配置した画像のファイルが移動や削除されるなどして、Illustrator上で表示されなくなる失敗。
ダウンロードフォルダーから直接llustratorにドラッグアンドドロップで配置した画像でありがち。
解決方法
使った画像は、ひとまとめにして決められたルール則ってわかりやすいフォルダーにまとめておく。
それを忘れてしまった場合はメニューバーの[ファイル]→[パッケージ]からパッケージ化をするとリンクされた画像が一つのフォルダーにまとまります。
【失敗8】ナンバリングの間違い
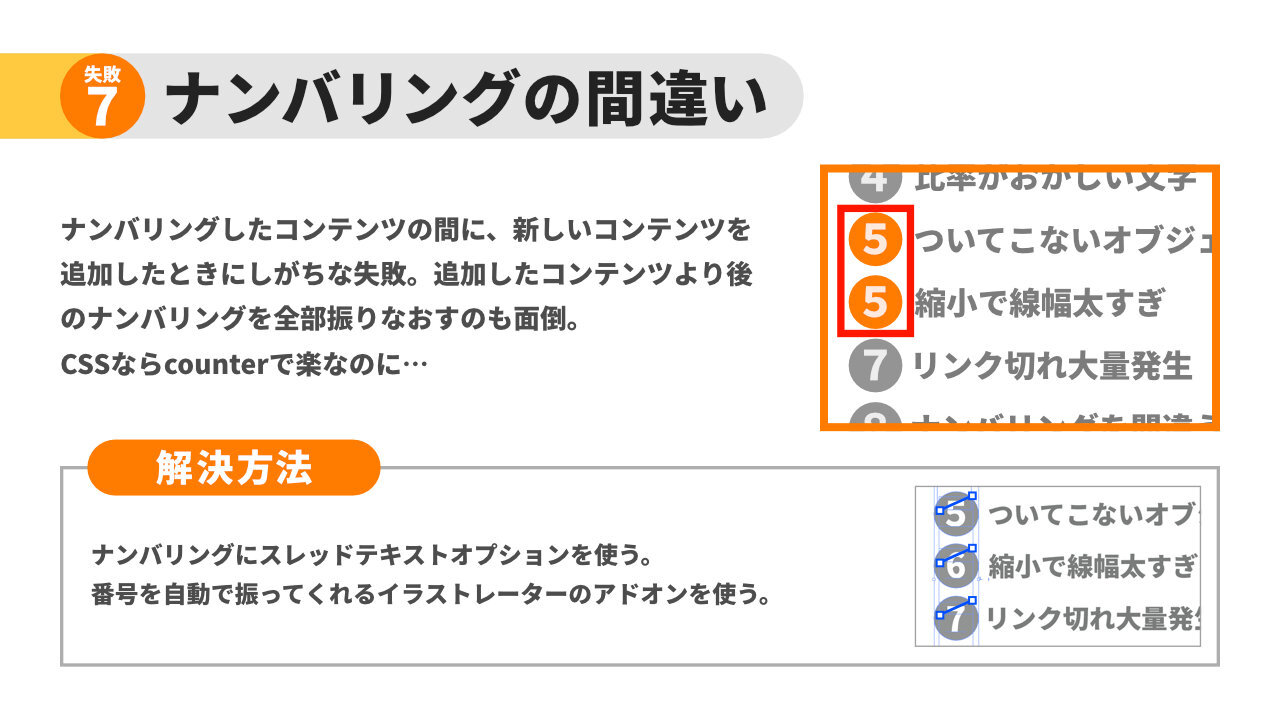
ナンバリングしたコンテンツの間に、新しいコンテンツを追加したときにありがちな失敗。追加したコンテンツより後のナンバリングを全部振りなおすのも面倒。
CSSならcounterを使えば楽なのに……
解決方法
ナンバリングにスレッドテキストオプションを使う。
番号を自動で振ってくれるイラストレーターのアドオンを使う。
【失敗9】英単語のスペルミス
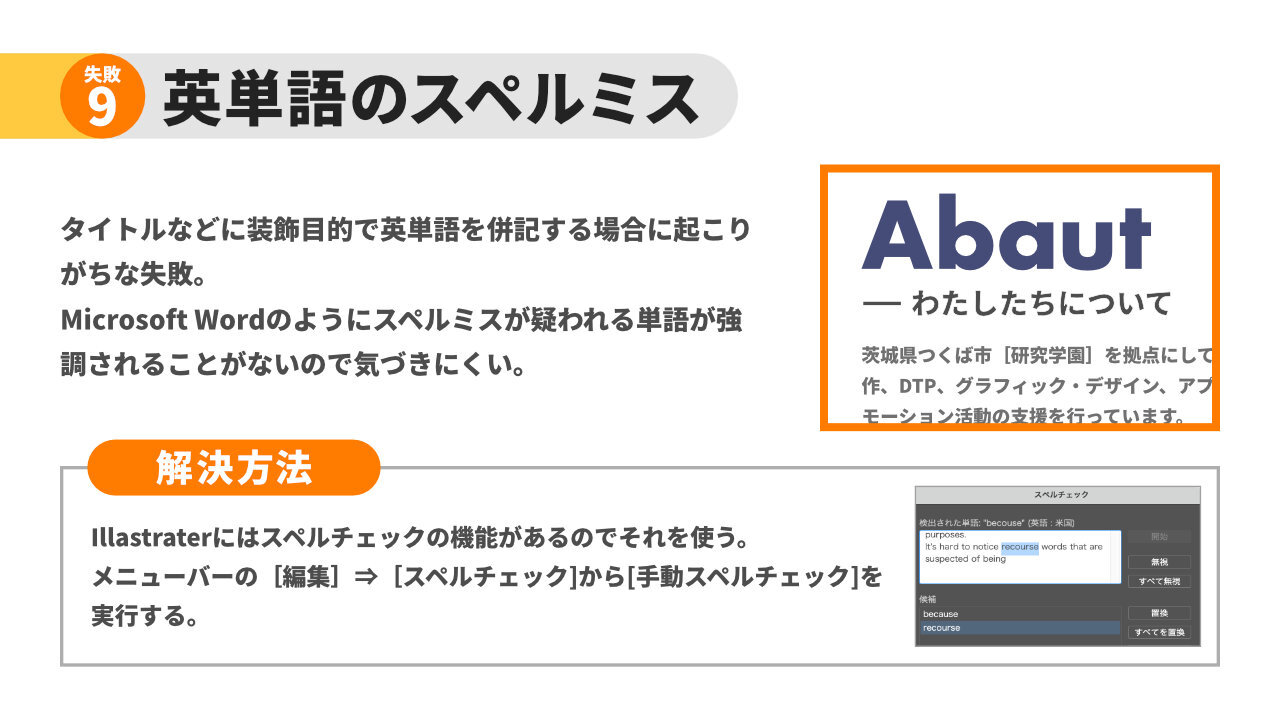
タイトルなどに装飾目的で英単語を併記する場合に起こりがちな失敗。
Microsoft Wordのようにスペルミスが疑われる単語が強調されることがないので気づきにくい。
解決方法
Illustrarorにはスペルチェックの機能があるのでそれを使う。
メニューバーの[編集]→[スペルチェック]から[手動スペルチェック]を実行する。
自動スペルチェックを有効にするとスペルミスが疑われる単語に下線が引かれます。
【失敗10】色以外もスポイト
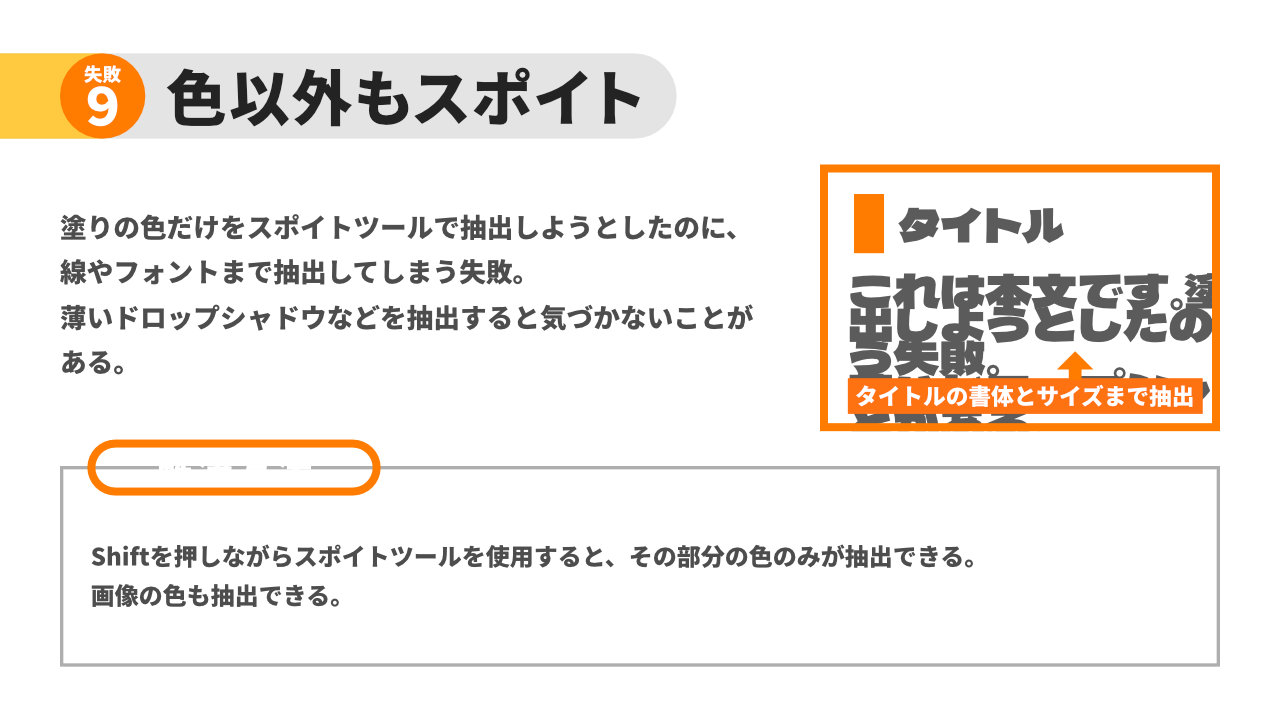
塗りの色だけをスポイトツールで抽出しようとしたのに、線やフォントまで抽出してしまう失敗。
薄いドロップシャドウなどを抽出すると気づかないことがあります。
解決方法
shiftを押しながらスポイトツールを使用すると、その部分の色のみが抽出できます。
画像の色も抽出できるので便利です。
【失敗11】PDFで編集を続行
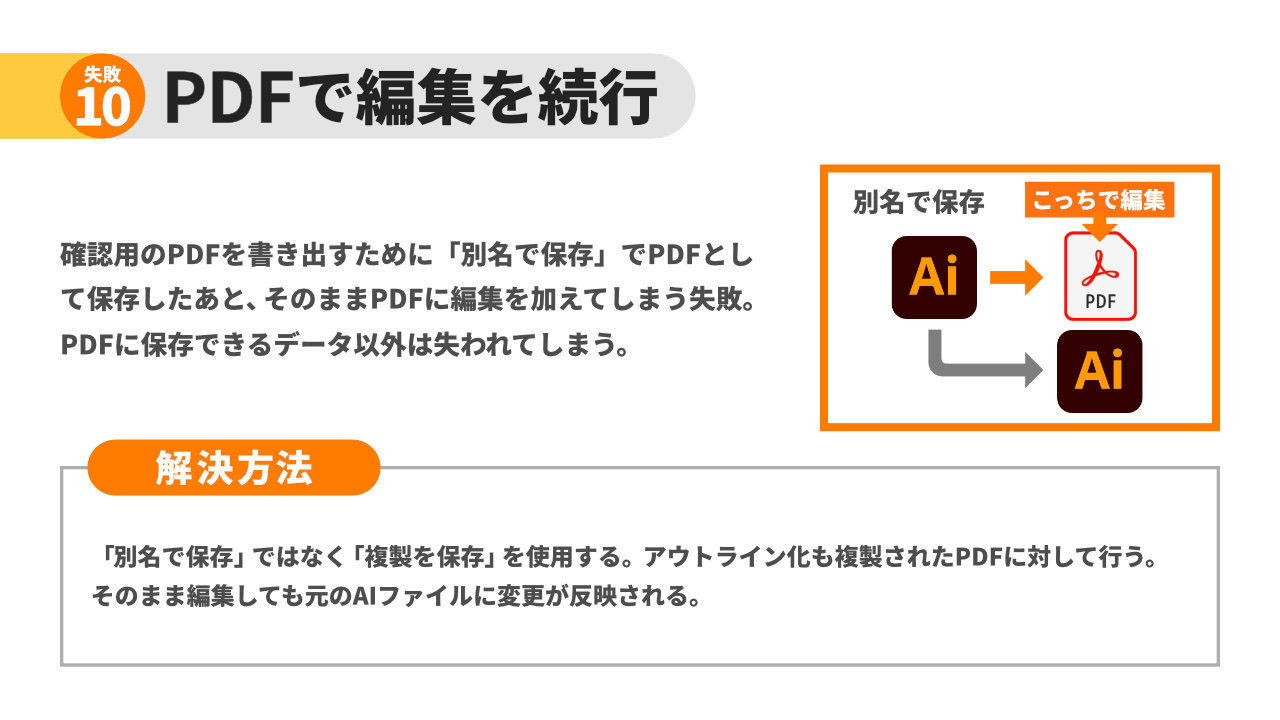
確認用のPDFを書き出すために「別名で保存」でPDFとして保存したあと、そのままPDFに編集を加えてしまう失敗。
PDFに保存できるデータ以外は失われてしまいます。
解決方法
「別名で保存」ではなく「複製を保存」を使用する。アウトライン化も複製されたPDFに対して行う。
そのまま編集しても元のAIファイルに変更が反映される。
以上。
イラレでよくやってしまいがちな失敗と、その解決方法を紹介しました。ぜひお試しください。
![コピペで使える特殊絵文字一覧[乗り物と建物編]:サムネイル](https://on-ze.com/blog/wordpress/wp-content/themes/onze-blog-2024/inc/thumbnail/600x360x80-7b84661a47b94014ea21f9c1a78873a8-thumbnail.png)

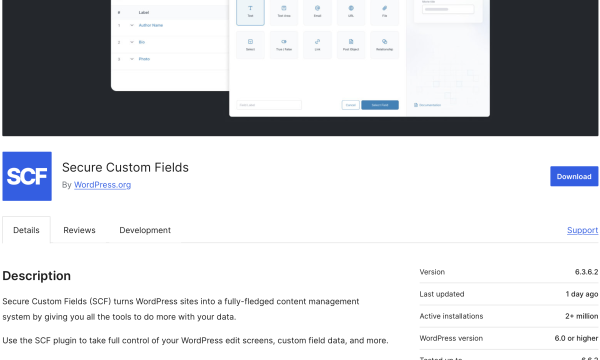
![【Font】日本人ならゲシュタルト崩壊必至のフォント[Electroharmonix]が話題になっています。:サムネイル](https://on-ze.com/blog/wordpress/wp-content/themes/onze-blog-2024/inc/thumbnail/600x360x80-b9d8188b8fbabe8adf79fbdd200c9586-electroharmonix-a.png)