クリック率向上を狙うために、Googleの検索結果にサムネイル画像を表示する方法について解説します。
基本的なポイントは、そのページの内容に関連した価値ある画像を含めること。
Googleは数年前からモバイル検索結果にサムネイル表示を導入していますが、最近ではPCでも表示されることが増えてきました。
特にPC画面では複数のページが一覧で表示されるため、サムネイルの有無でクリック率に大きな差が出る可能性があります。
以下の画像は、実際にサムネイルが表示されている弊社のウェブサイトの検索結果の例です:
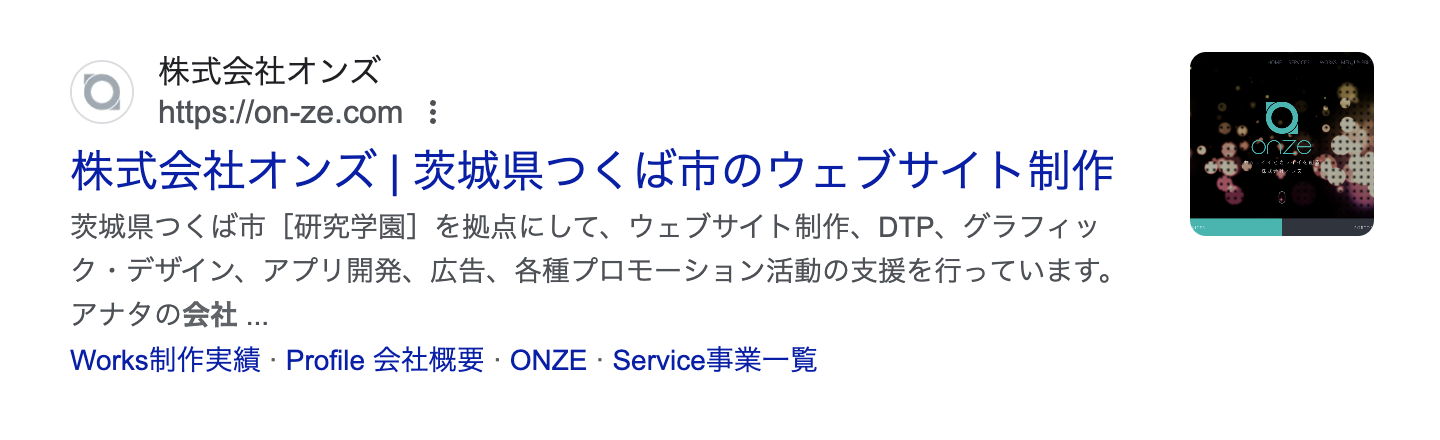
サムネイル画像はどうすれば表示されるか?
サムネイル画像はGoogleが勝手に表示しているものであって、今のところ確実に表示する方法はないと言われています。
しかしながら、弊社の事例のように、次に紹介する2つの方法を使って、意図した画像を優先的にサムネイルとして使うように指定することができます。
- 「PageMap」を設定
- 「thumbnail」を設定
PageMap データで設定
PageMapは、Googleが開発した、クローラーに情報を伝えるための構造化データです。
設定は<head>〜</head>タグ内に行い、PageMapタグをコメントアウトタグで囲みます。
<!-- <!PageMap>! <DataObject type="thumbnail"> <Attribute name="src" value="https://example.com/images/thumbnail.jpg"/> <Attribute name="width" value="120"/> <Attribute name="height" value="120"/> </DataObject> </PageMap> -->
thumbnail タグで設定
次はthumbnailタグでの設定方法です。
1行追加するだけなのでPageMapデータよりも簡単で扱いやすく、こちらを利用するのがオススメです。ユーザーの方が多いと思います。
<meta name="thumbnail" content="https://example.com/images/thumbnail.jpg">
注意点
サムネイル画像は現在 104px の正方形で表示されるため、それよりも大きめの画像(例えば240px)を用意しておきましょう。
サムネイル画像は、構造化データを正しく設定しても、必ず表示されるというわけではありません。
表示されるかどうかはGoogleの判断に委ねられており、Googleのアルゴリズムによって決まります。
またGoogleのポリシーに従い、スパム的な内容や不適切な画像を使用しないように注意が必要です。
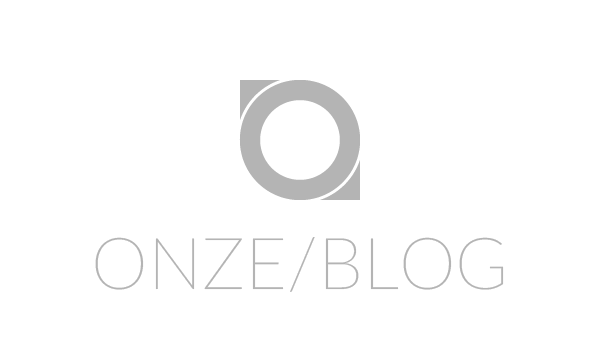
![【SEO】スーマートフォン対応サイトのURLを指定する[Mobile Link Discovery]を記述する。:サムネイル](https://on-ze.com/blog/wordpress/wp-content/themes/onze-blog-2024/inc/thumbnail/600x360x80-8fde2c07d3a0d9fbad0848c6c7882780-logo-google.png)
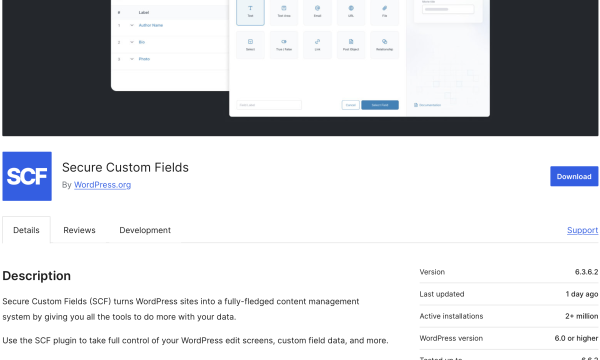
![【Font】日本人ならゲシュタルト崩壊必至のフォント[Electroharmonix]が話題になっています。:サムネイル](https://on-ze.com/blog/wordpress/wp-content/themes/onze-blog-2024/inc/thumbnail/600x360x80-b9d8188b8fbabe8adf79fbdd200c9586-electroharmonix-a.png)