今日はiPhoneがオフラインや圏外の状態でネット接続できない場合でもWebページを閲覧できる便利なテクニックを紹介します。
利用するのはSafariのリーディングリストの機能。
コレ、かなり便利なんですが、ご存知ですか?
リーディングリスト機能の使い方
まずはiPhoneのSafariでオフライン時でも見たいページを開き、以下のアイコンをタップします。
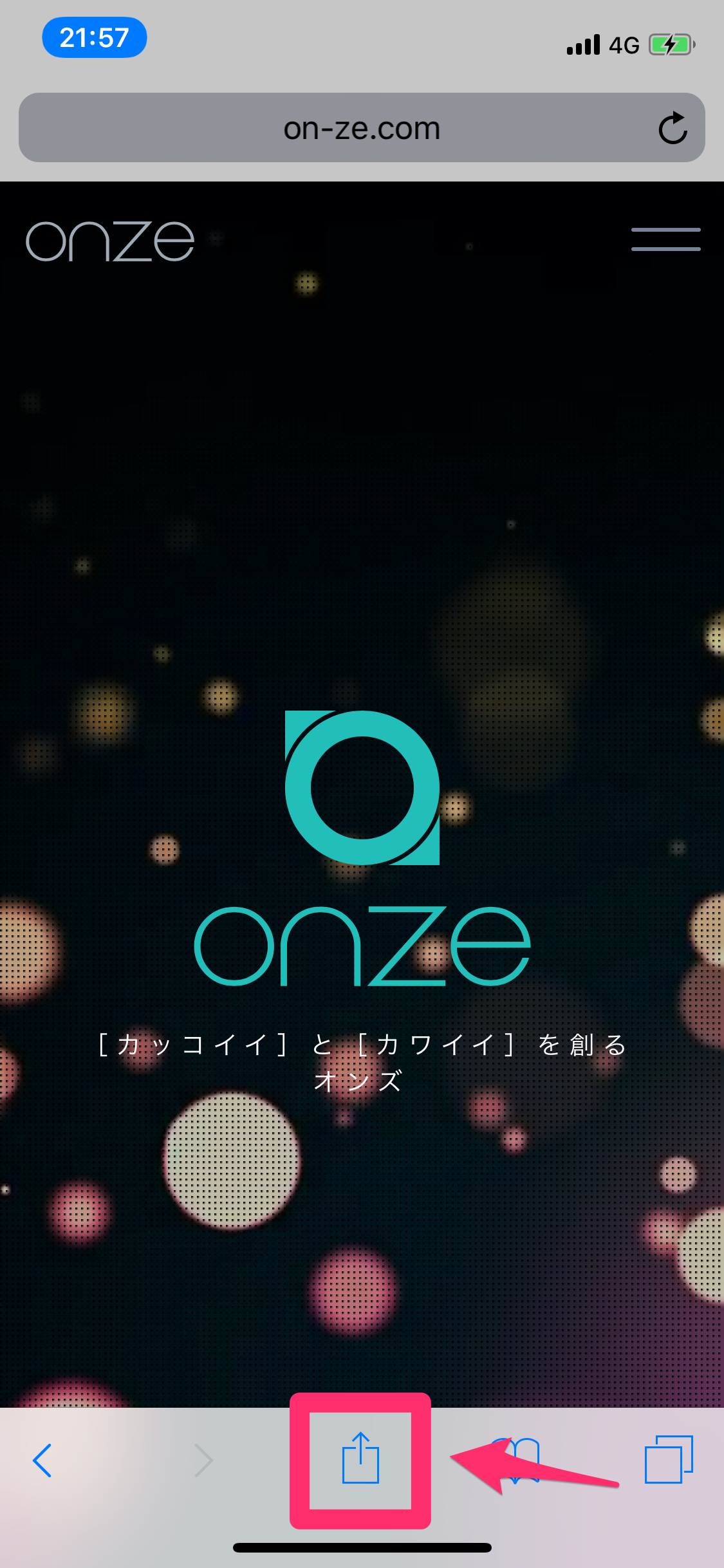
続いて「リーディングリストに追加」と書かれたメガネのアイコンをタップします。
iOSのバージョンによっては「オフライン表示用のリーディングリスト記事を自動的に保存しますか?」というメッセージが表示される場合もあります。
これは後でも変更可能ですので、とりあえずは「自動的に保存」を選択しておきましょう。
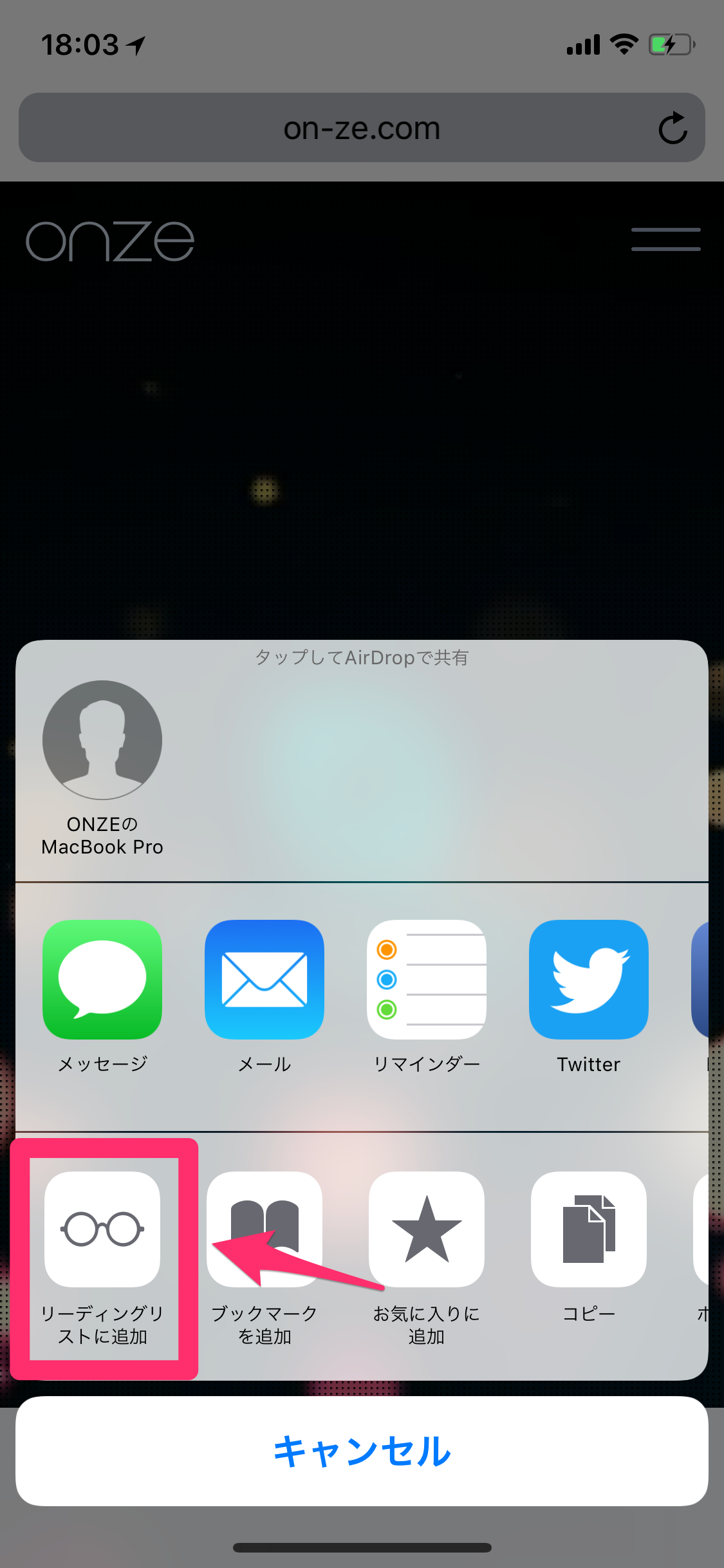
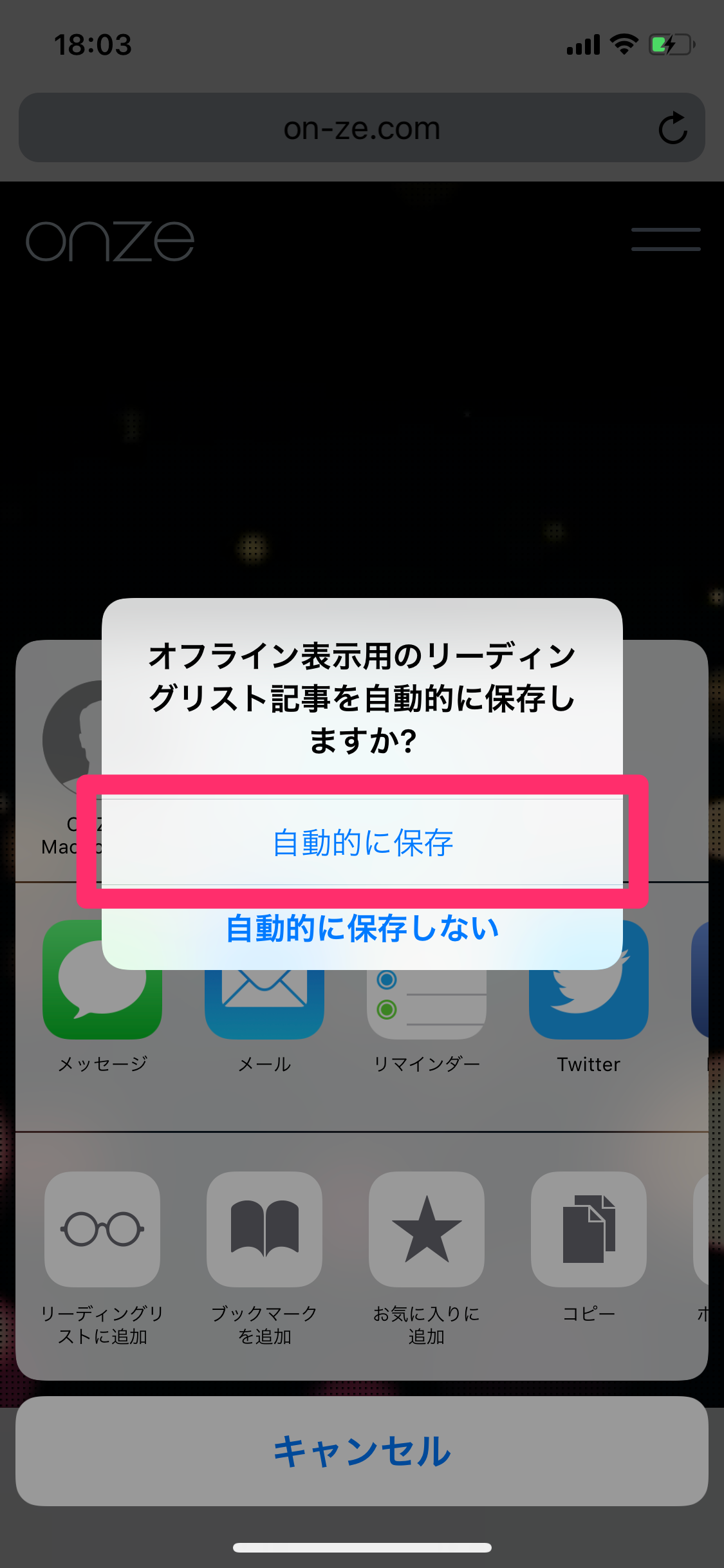
この作業で該当の記事がリーディングリストに追加され、オフラインでも見ることができるページが保存されました。
試しに「機内モード」にしてネット接続を切って、本当にリーディングリストに追加されているかを確かめてみましょう。
保存されたリーディングリストを表示するにはSafariの下部の本のマークのアイコンメニューをタップします。
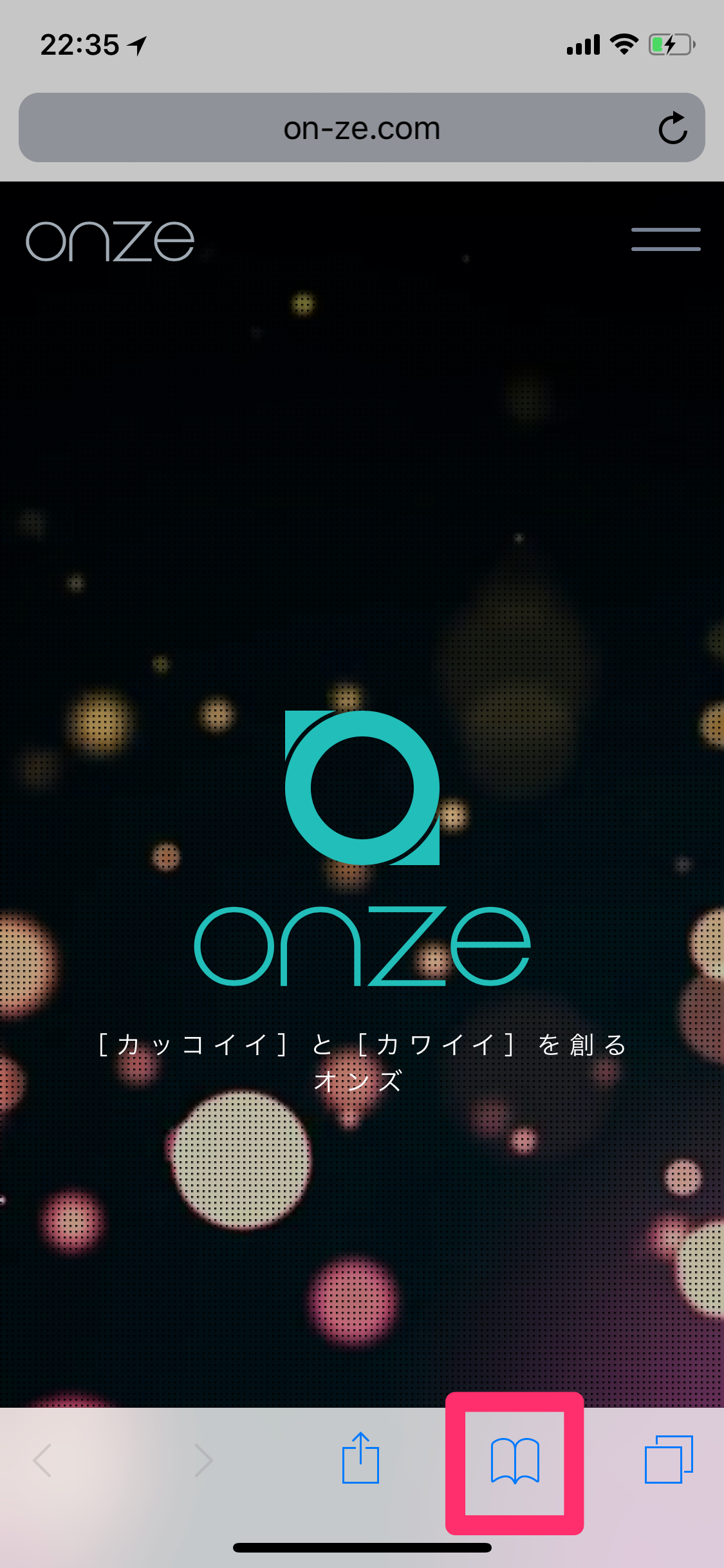
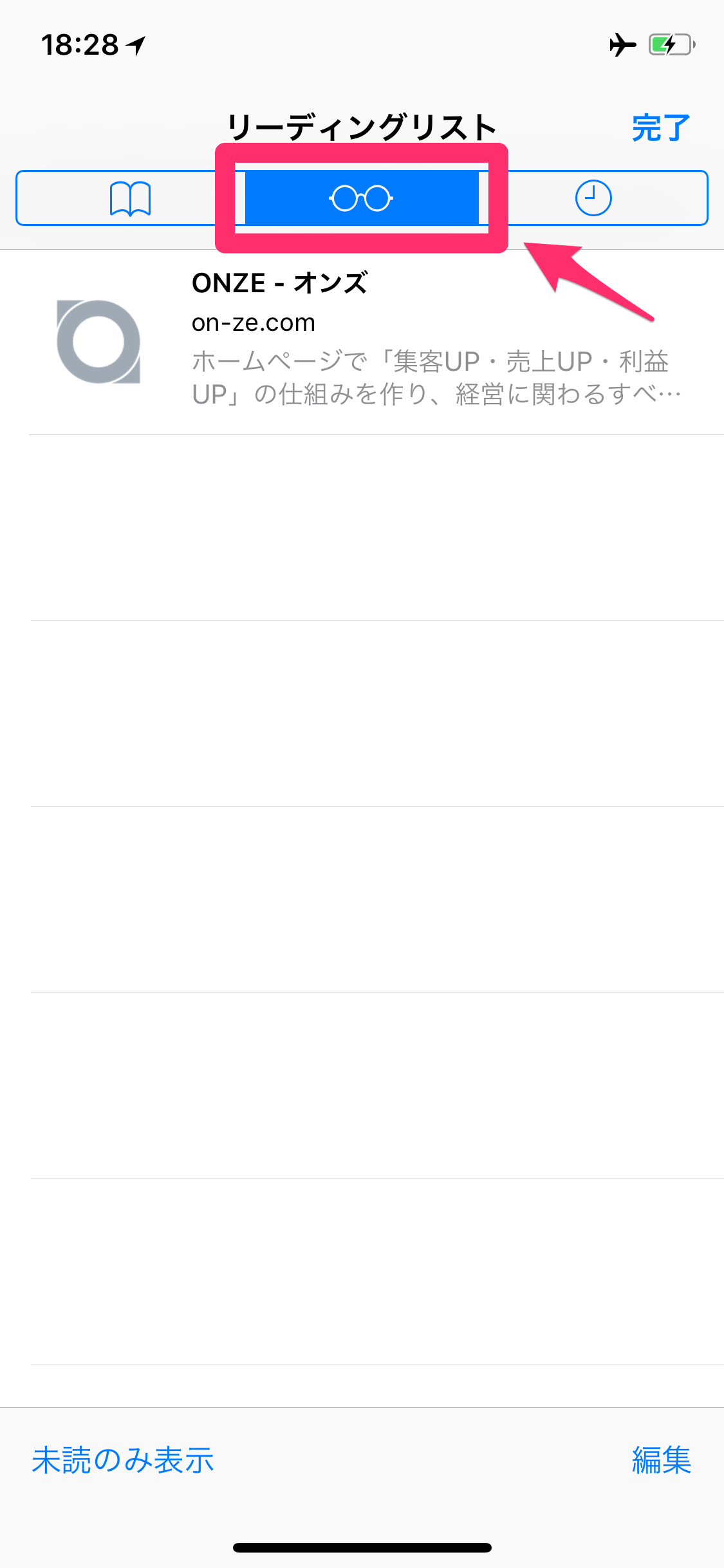
続いて上部のメガネのメニューを選択。
追加されたページのリストをチェックできます。あとは見たいページをタップすればオフライン時でも見ることができます。
旅行や出張などでiPhoneがオフラインになることを予め想定できる場合など、前もってリーディングリストにたくさんの記事を保存しておくような使い方ができます。
リーディングリストの削除
不要な記事や読み終わったリーディングリストを削除するには、リストの項目を左にスワイプスると「削除」のメニューが表示されます。
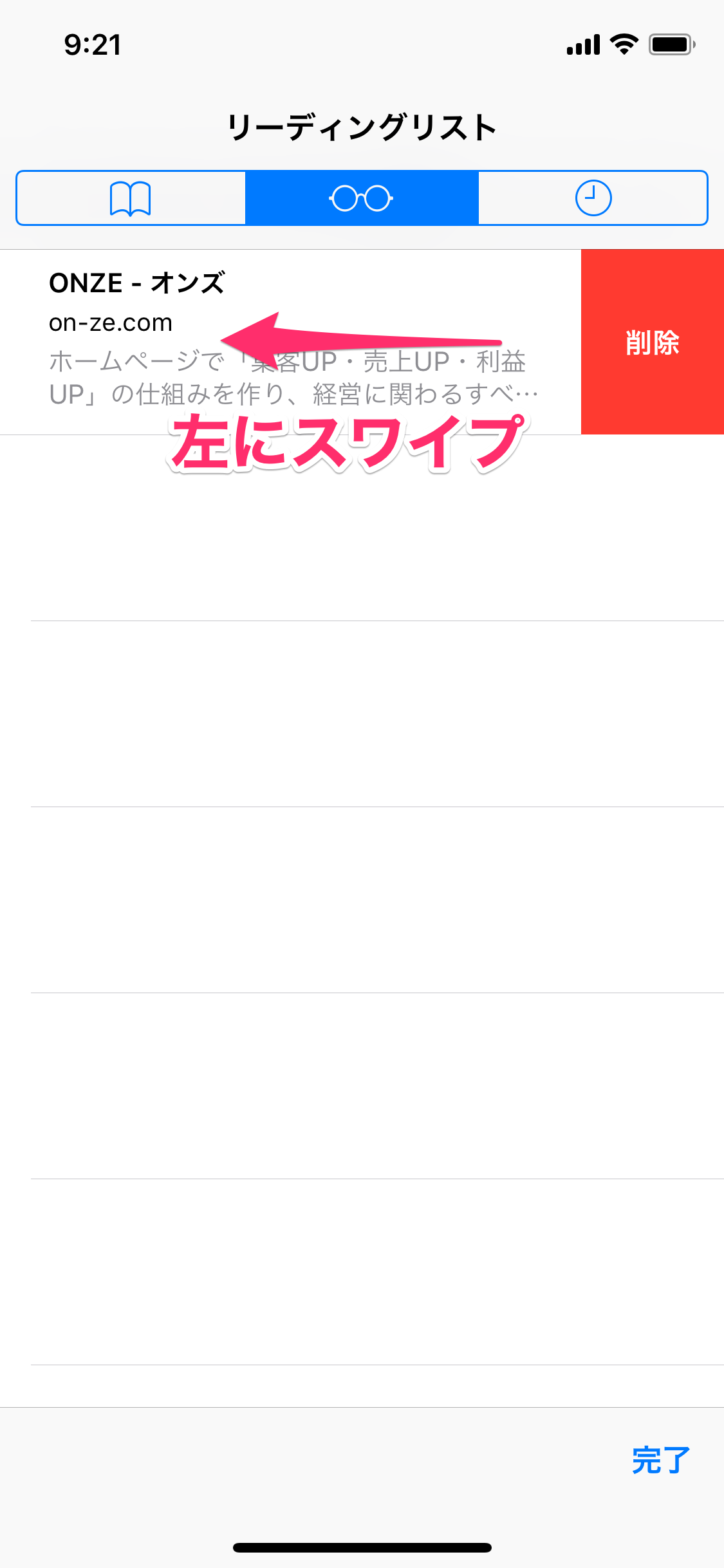
またリーディングリストが使用している容量を確認する場合は、設定アプリから「一般」→「使用状況」→「ストレージを管理」→「Safari」と進み、その中の「リーディングリスト」の項目で確認できます。
以上。
iPhoneがネット接続できないときでもWebページを見ることができるSafariのリーディングリストの使い方でした。


![【iOS】Safariの表示領域を最大にする[minimal-ui]の設定方法。:サムネイル](https://on-ze.com/blog/wordpress/wp-content/themes/onze-blog-2024/inc/thumbnail/600x360x80-d32a406aec10a519b5e76d998aca78c0-minimal-ui-off.png)
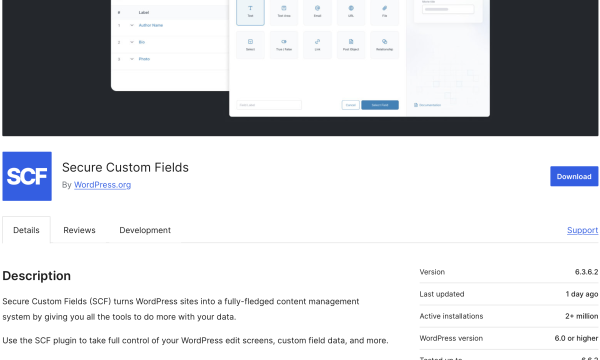
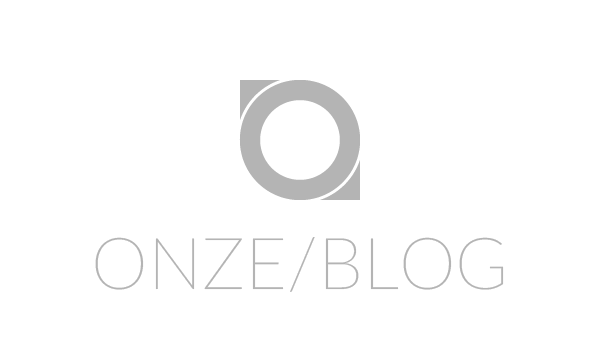
![【Font】日本人ならゲシュタルト崩壊必至のフォント[Electroharmonix]が話題になっています。:サムネイル](https://on-ze.com/blog/wordpress/wp-content/themes/onze-blog-2024/inc/thumbnail/600x360x80-b9d8188b8fbabe8adf79fbdd200c9586-electroharmonix-a.png)