既にご存知の方も多いかと思いますが、エックスサーバーでは独自SSLを無料かつ無制限で利用できるようになっています。
嬉しいサービスですよね。
XSERVER : https://www.xserver.ne.jp
今日はそのエックスサーバーにて、WordPressサイトを「http」から「https」にSSL化する手順を紹介していきます。
なお今回SSL化するのはエイプリルフールのときに作ったネタサイト。
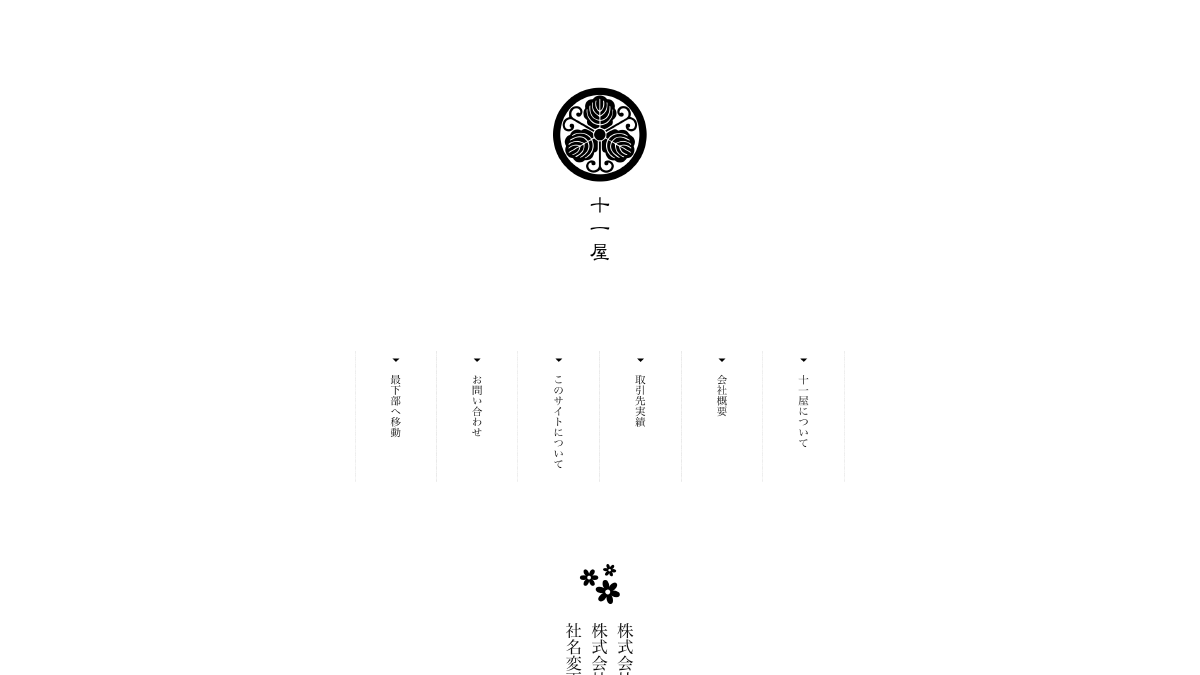
十一屋 : http://juuichiya.com
こちらのサイトを使って実際に行った手順をまとめています。
目次
データベースをバックアップする
まずはデータベースのバックアップを取ります。
この手の作業をするときは必ずバックアップを。
失敗したときや、何らかの手違いでデータが消し飛んだときのための保険です。
phpmyadminでデータベースにアクセスする方法が基本ですが、ワードプレスのプラグインを使うと簡単です。
オススメは『BackWPup』あたりでしょうか。
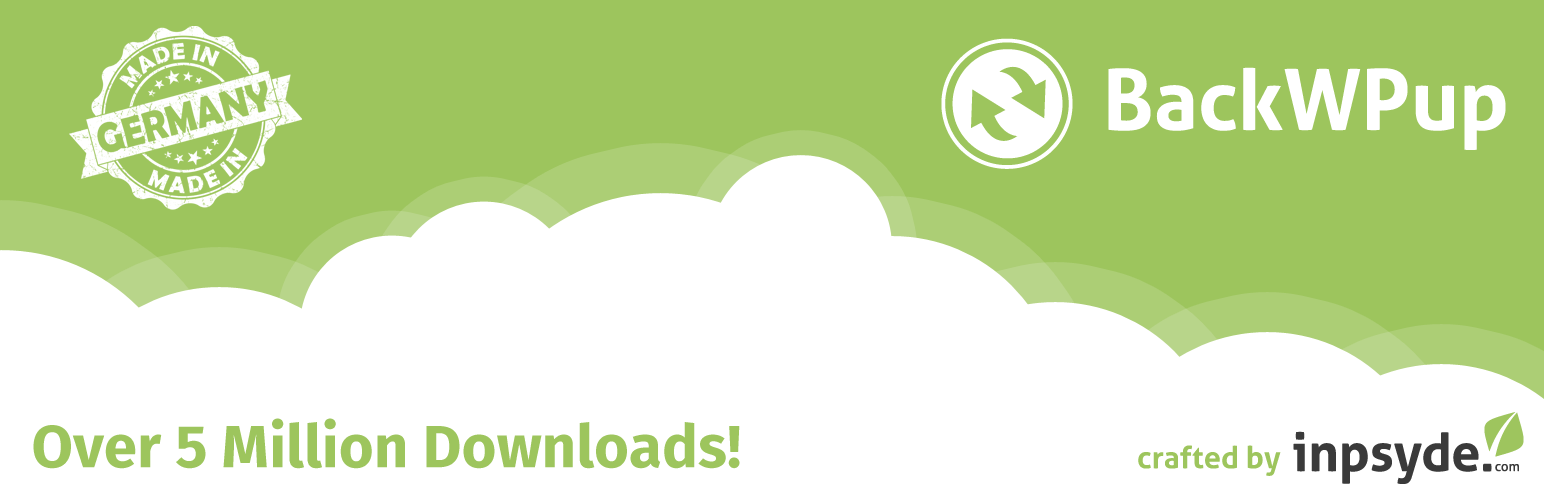
ワードプレスの管理画面から「プラグイン」→「新規追加」と進み、検索ボックスに「BackWPup」と入力するとスグにインストールが可能。
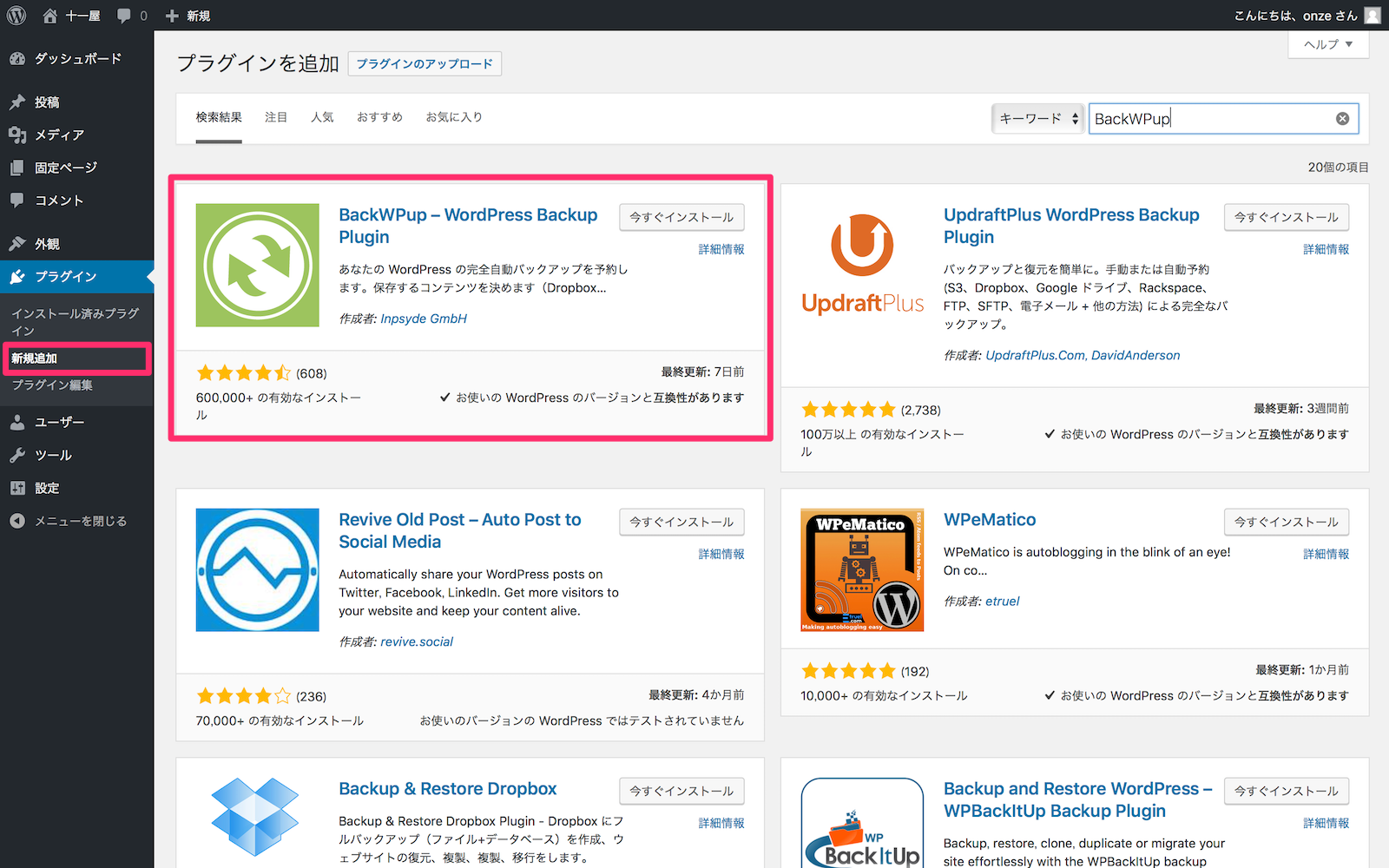
プラグインを有効化すると左側のサイドバーに「BackWPup」というメニュー項目ができるので、ここからさらに「ダッシュボード」→「1クリックバックアップ」という項目に進み、「データベースのバックアップをダウンロード」をクリックするとSQLファイルがエクスポートされます。
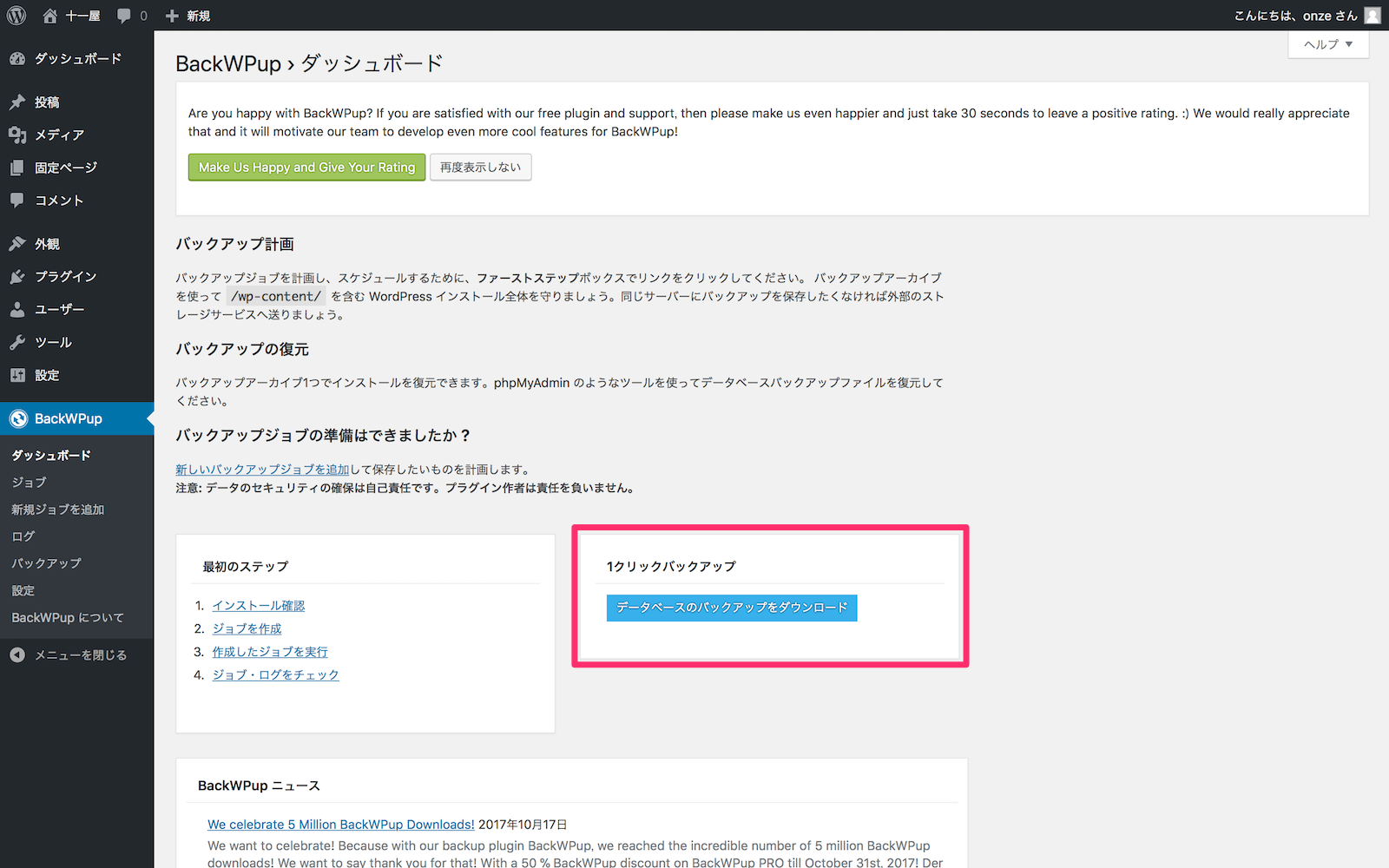
何度も言いますが、この手の作業の前には必ずバックアップを保存しましょう。
エックスサーバーの管理画面からSSL設定を行う
続いてはエックスサーバーの管理画面からSSL設定を行います。
サーバーパネルにログインして「ドメイン」という項目にある「SSL設定」をクリックします。
XSERVER : https://www.xserver.ne.jp
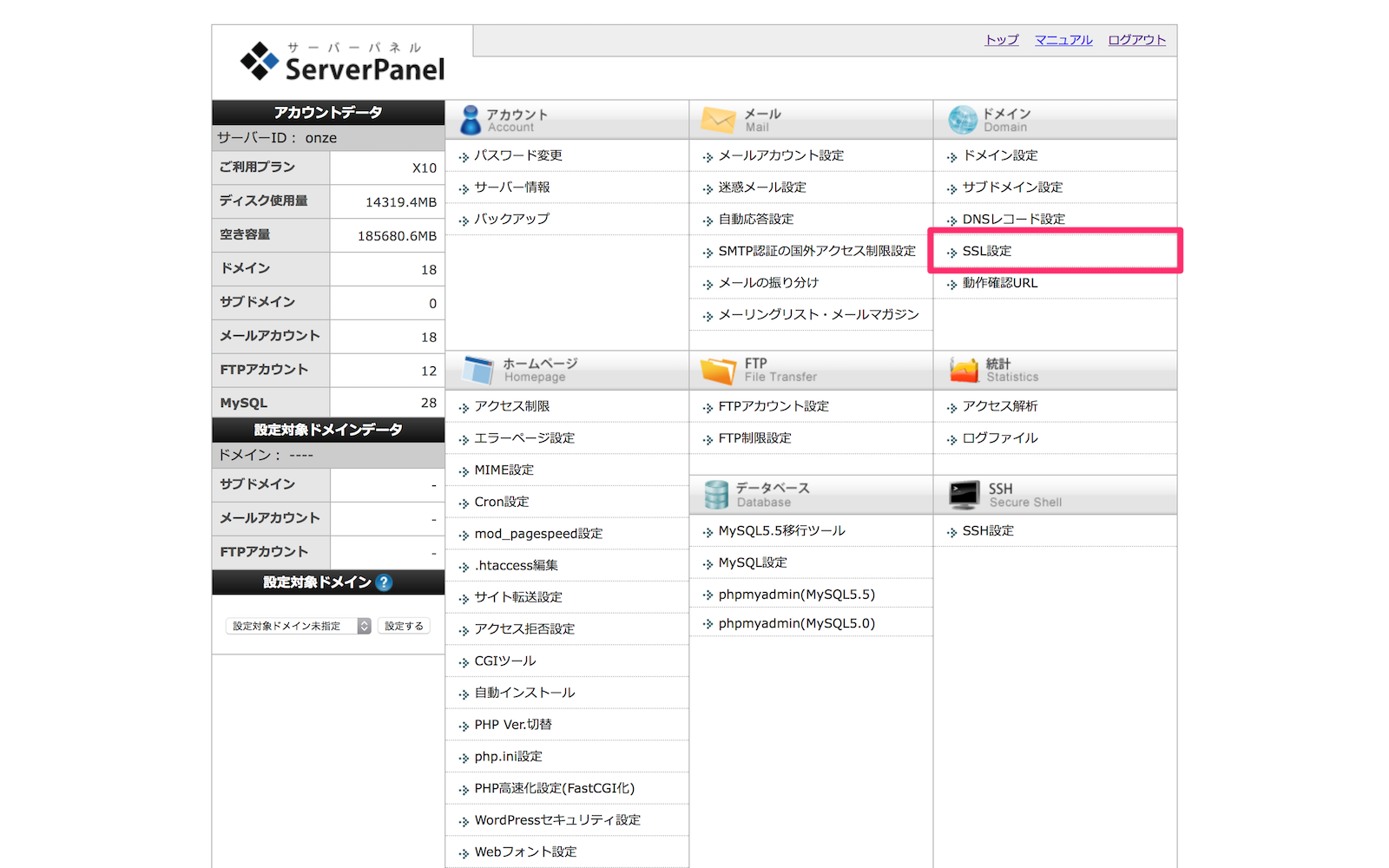
次のページではSSL化したいドメインを選択します。
今回は「juuichiya.com」の右側にある「選択する」をクリックします。
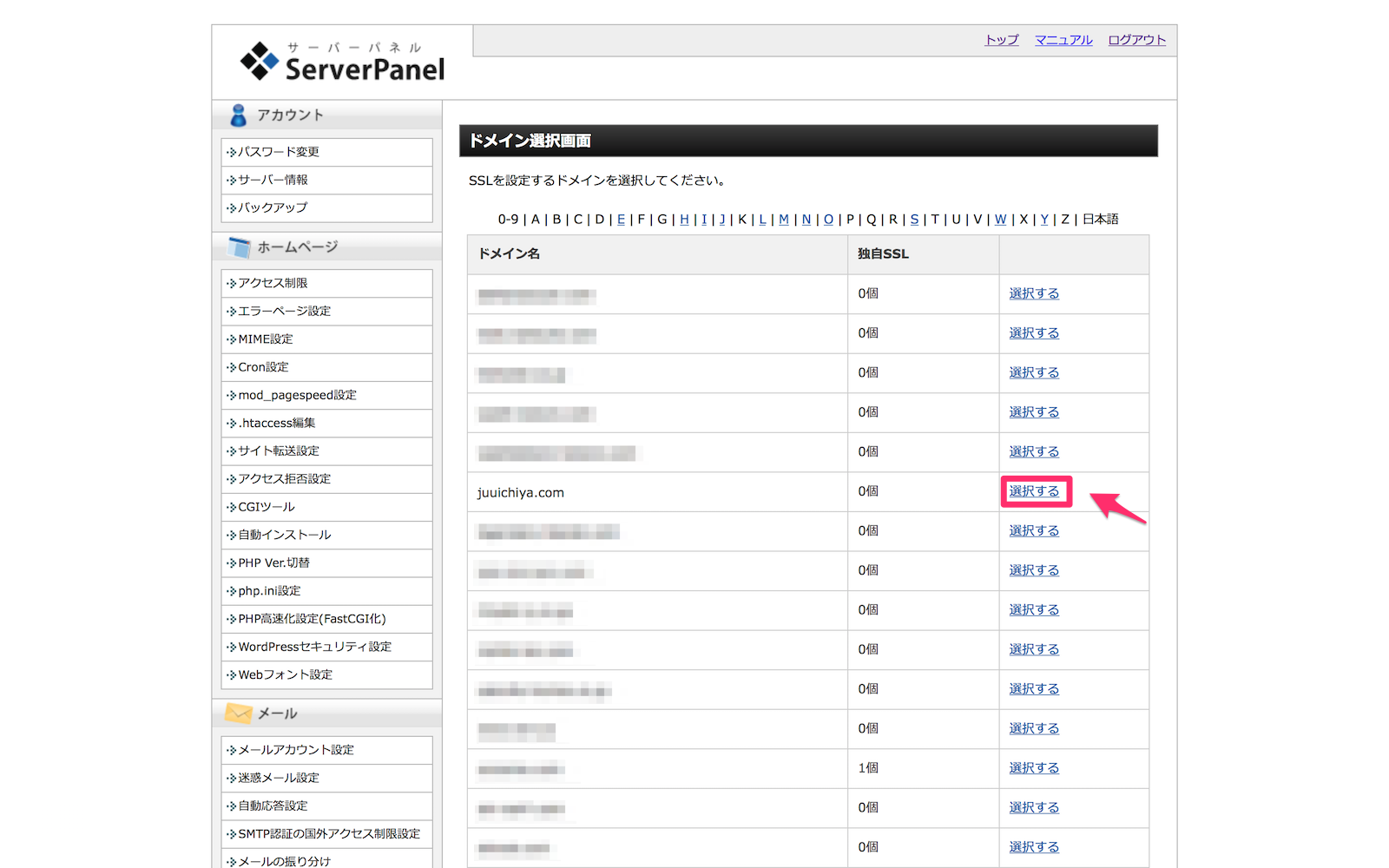
ページが切り替わったら「独自SSL設定の追加」というタブに切り替えます。
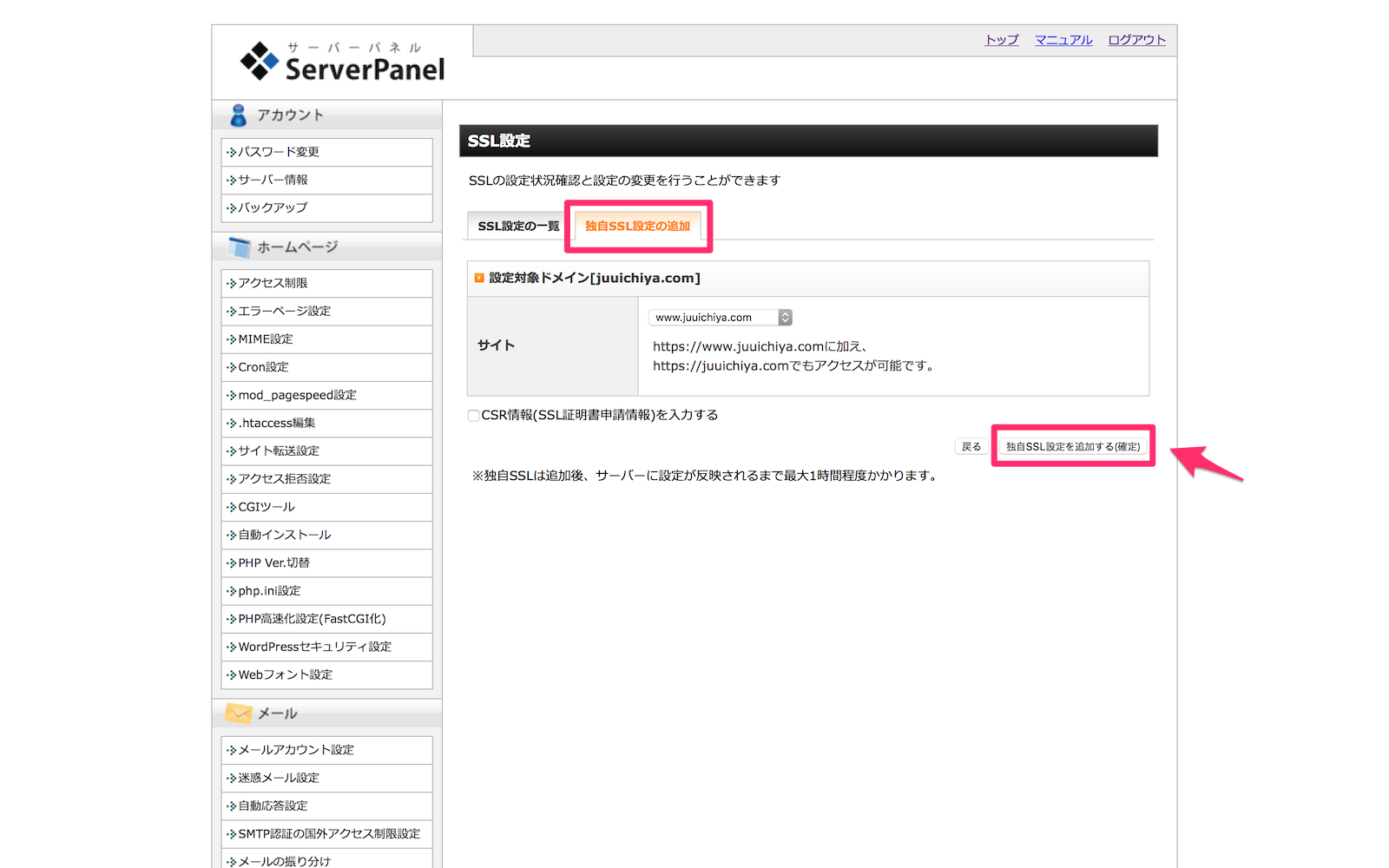
「CSR情報(SSL証明書申請情報)を入力する」にチェックを入れる所がありますが、こちらは個人ブログであれば無視してもOK。
ドメインに間違いがないかを確認して、右下の「独自SSL設定を追加する(確定)」をクリックしましょう。
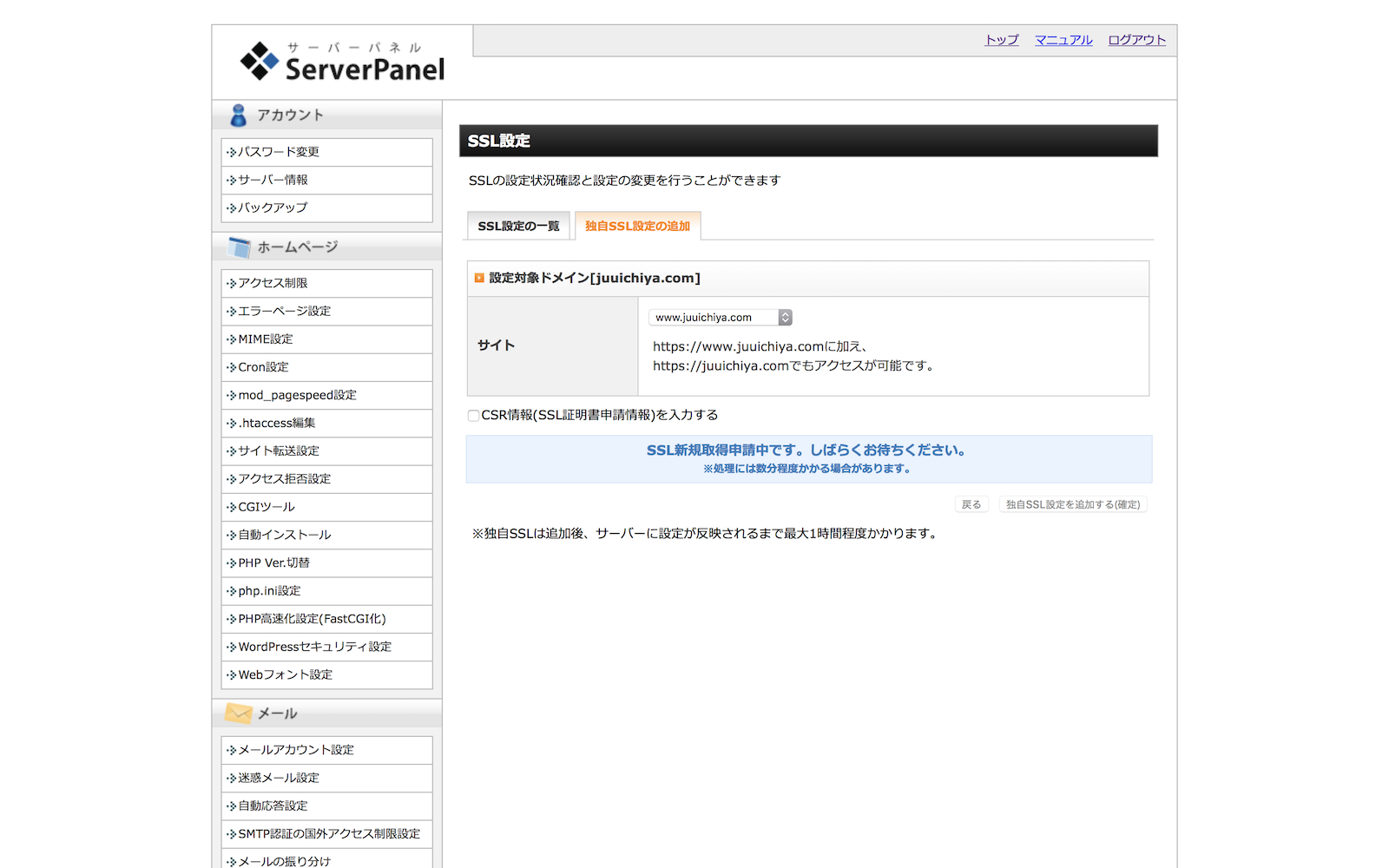
正常にSSL設定が行われると「SSL設定の一覧」に対象のアドレスが記載されているのを確認できるはずです。

これでサーバー側の設定は完了です。
反映されるには最大で1時間程度が必要。
CMS等を使わずに構築したサイトなら以上までの手順で作業完了なのですが、今回はワードプレスを使っているので追加で設定が必要です。
なお次の作業は「https://~」でサイトが表示されるのを確認してから行ってください。
表示される前にWordPress側で作業してしまうと、サイトが真っ白になって管理画面に入れなくなる不具合も報告されているようです。
WordPressの設定からURLを変更する
サーバー側の設定が完了したら、次はワードプレスの管理画面からサイトアドレスを「http」→「https」に変更します。
後で再度ログインのユーザー名とパスワードを求められるので、事前に確認しておきましょう。
ワードプレスのダッシュボードから、「設定」→「一般」と進みます。
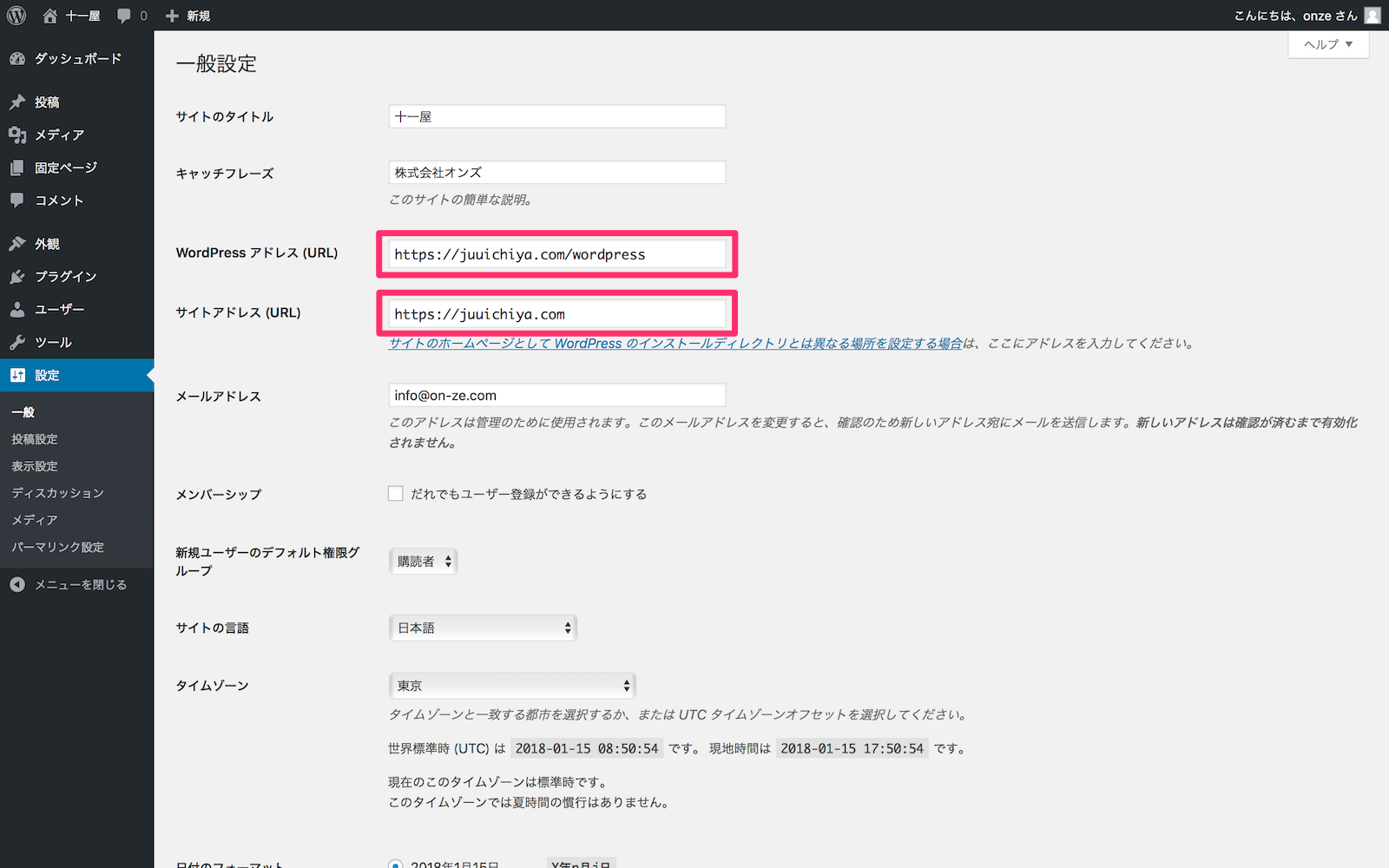
変更するのは2箇所。
「WordPress アドレス (URL)」と「サイトアドレス (URL)」です。
ここのURLを「http」→「https」に書き換えます。
変更を保存するとログインページにリダイレクトし、再度ログインを求められます。
先に確認しておいたユーザー名&パスワードでログインしましょう。
内部リンクを「Search Regex」を使って置換する
ワードプレスの一般設定からURLの変更を行っても、データベースの中身がすべて書き換えられたワケではありません。
そこで便利なプラグイン[Search Regex]を使って、データベースに残っている旧いURL(http)を新しいURL(https)に書き換える作業をします。
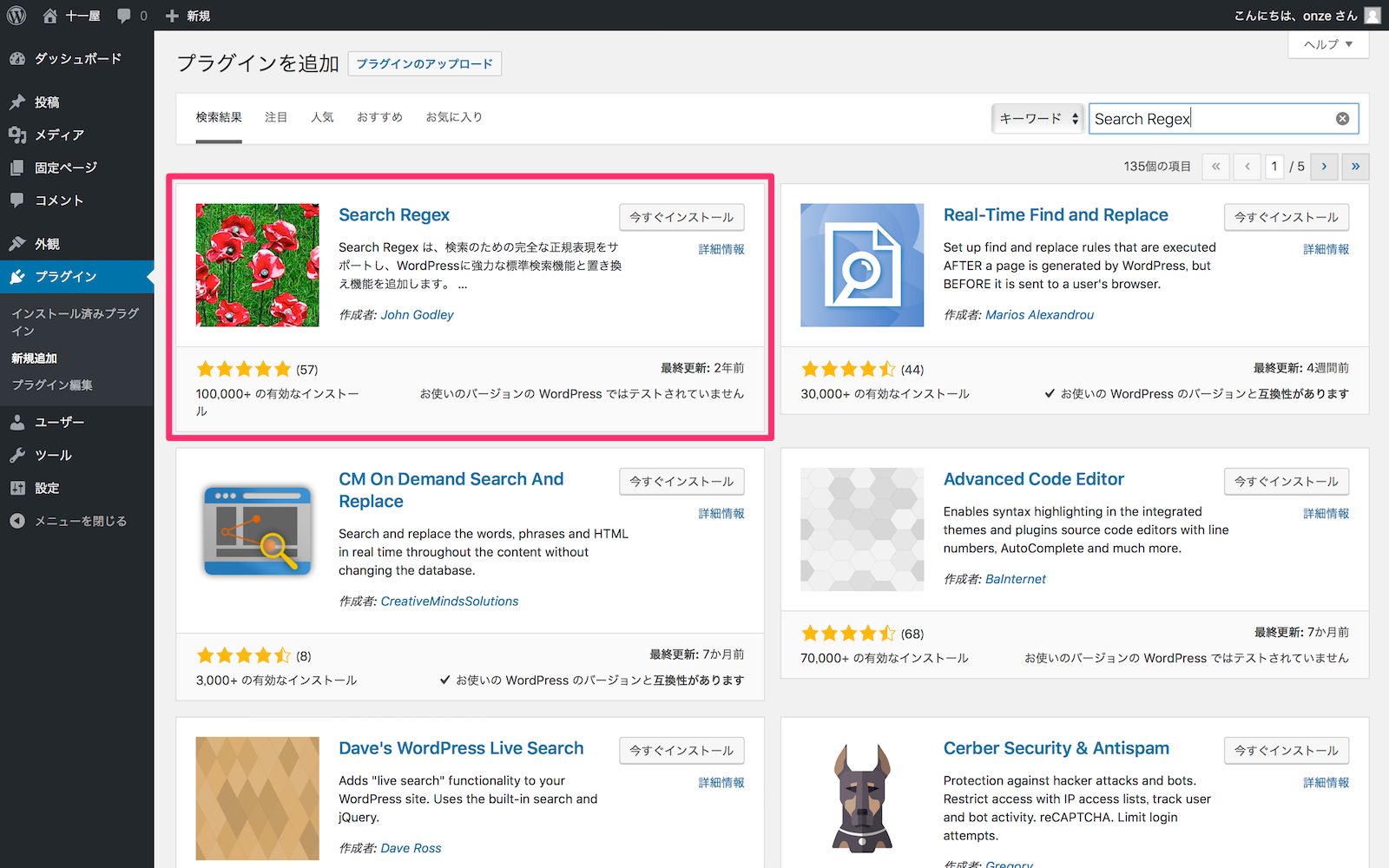
管理画面から「プラグイン」→「新規追加」と進み、検索ボックスに「Search Regex」と入力。
インストールしてプラグインを有効化しましょう。
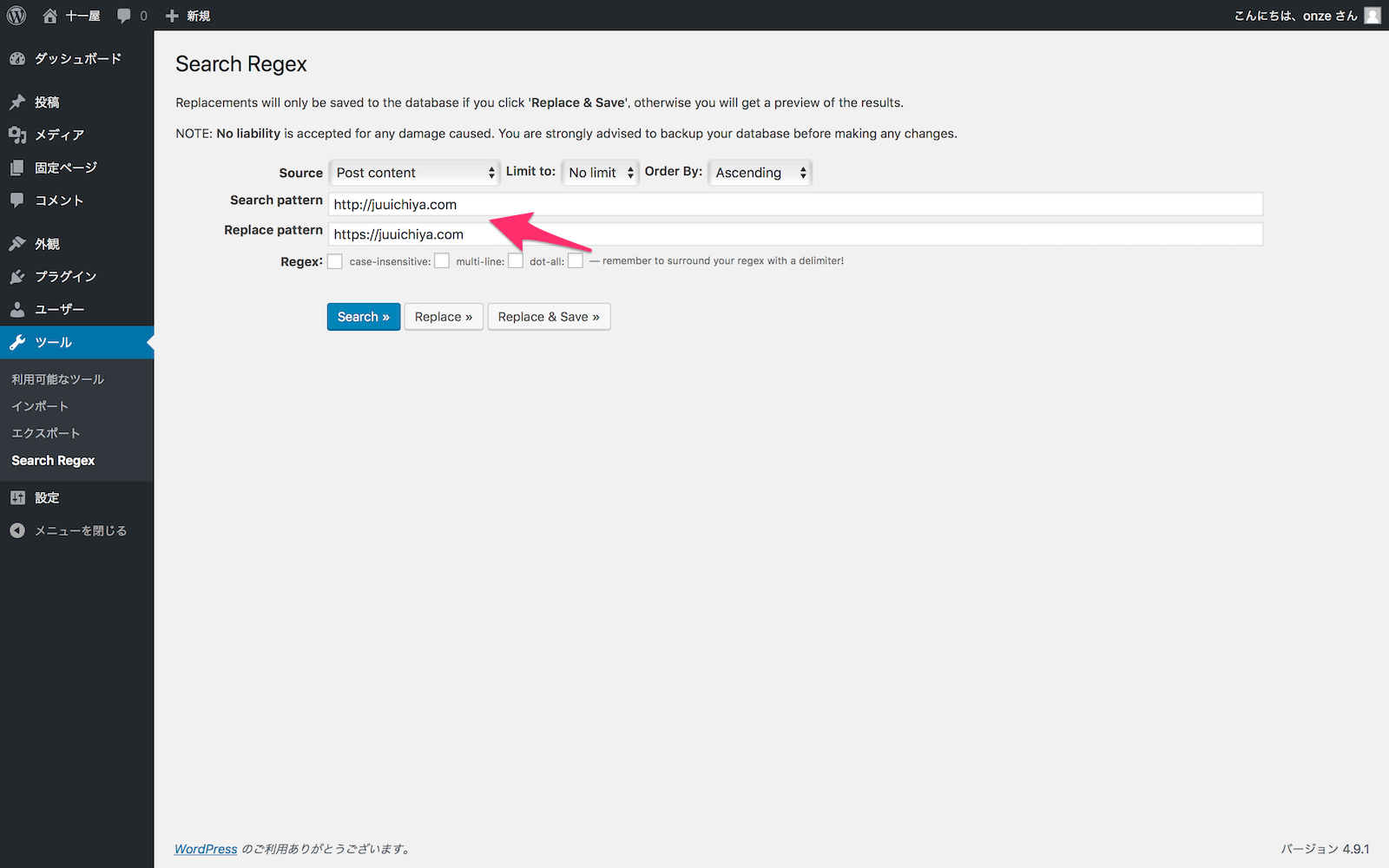
プラグインを有効化したら、[Search Regex]の設定画面から一括置換を行います。
「Search pattern」には旧URLの「http://juuichiya.com」を。
「Replace pattern」には新URLの「https://juuichiya.com」を入力します。
「Replace & Save」ボタンを押すと置き換えが始まります。
数秒〜数分程度かかりますので、しばらく待ちましょう。
今回の作業では[Search Regex]での一括置換が最大の山場かもしれません。
WordPressテーマ、ウィジェット、プラグインをチェックする
WordPressのテーマ内で、サイトのURLが直接記述されている場合は書き換えが必要です。
テーマファイルを編集したことがない場合はこの作業は必要ありません。
大抵は下記のファイルをチェックすれば充分でしょう。
- header.php
- footer.php
- index.php
- single.php
- page.php
- functions.php
- style.css
その他にも、ウィジェットやプラグインの設定も忘れずにチェックしておきましょう。
「.htaccess」にリダイレクト用のコードを追記する
最後の作業は「.htaccess」ファイルにコードを追記してリダイレクトの設定です。
今回はエックスサーバーを使用しているので、ファイルの位置は次のようになっています。
/home/サーバーID/juuichiya.com/public_html/.htaccess
追記するコードは以下。
<IfModule mod_rewrite.c>
RewriteEngine on
RewriteCond %{HTTPS} !=on [NC]
RewriteRule ^(.*)$ https://%{HTTP_HOST}%{REQUEST_URI} [R=301,L]
</IfModule>
このコードを追記することで、「http://juuichiya.com」に来たアクセスを「https://juuichiya.com」にリダイレクトしてくれます。
以上ですべての作業が完了です。
ブラウザでURLとサイトの表示の確認をして、問題が無ければ成功。
もし不具合がある場合は最初にバックアップを取ったデータから復旧しましょう。
「エックスサーバー + ワードプレス」のSSL化はそれほど難しい作業ではありません。
デメリットは皆無ですし、何よりも無料でSSL化できるのは極めて大きなメリットだと思います。
初心者の方も、ぜひ挑戦してみることをオススメします。
XSERVER : https://www.xserver.ne.jp

![【WordPress】公式アイコンフォント[Dashicons]の使い方。:サムネイル](https://on-ze.com/blog/wordpress/wp-content/themes/onze-blog-2024/inc/thumbnail/600x360x80-7b84661a47b94014ea21f9c1a78873a8-thumbnail.png)
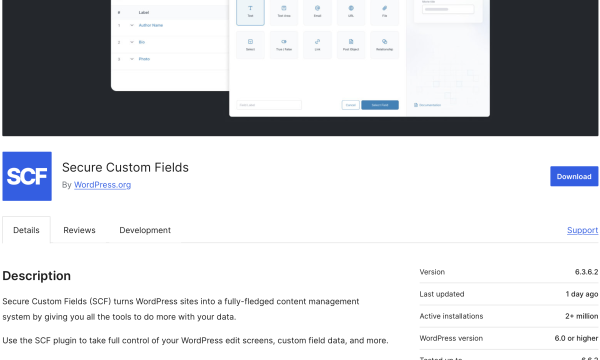
![【Font】日本人ならゲシュタルト崩壊必至のフォント[Electroharmonix]が話題になっています。:サムネイル](https://on-ze.com/blog/wordpress/wp-content/themes/onze-blog-2024/inc/thumbnail/600x360x80-b9d8188b8fbabe8adf79fbdd200c9586-electroharmonix-a.png)